SIS Gradebook
Overview
SIS Gradebook is a web system, integrated with the rest of SIS for Web, that allows teachers to enter scores for student course work and to calculate marking period marks and a final average for submission to the marking system. SIS Gradebook is based on the concept of a "gradebook". A gradebook has two basic components:
- The Gradebook Layout
- Scores
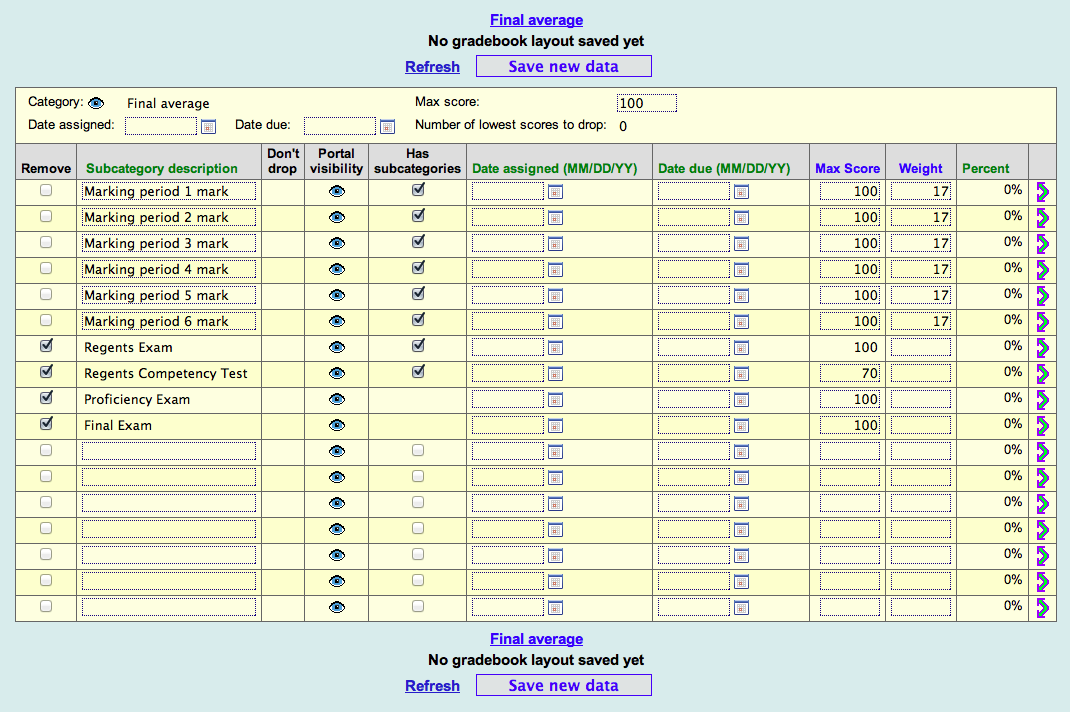
A gradebook layout contains the elements of a course that students are scored on, and shows how those scores are used to determine the students' marking period mark and final average. The course elements students are scored on are typically things like homework, quizzes, exams, papers, projects, class participation, and so on. Groups of scored items can be organized together as part of a category. For example, all homework assignments might be grouped into a homework category, and weekly quizzes might be group into a quizzes category. The SIS gradebook provides an arbitary level of categorization so that a homework category might contain a Civil War assignment which might contain indivually scored items for Kentucky, Tennessee and Virginia. Probably, most teachers won't go to that level of granularity but it is easy for teachers who wish to to do so.
The scores in a gradebook consist of the scores the students received for the items specified in the layout. Since the SIS gradebook is integrated with the rest of SIS, the students in a section are automatically present in the gradebook for that section, so all a teacher needs to do once an item is specified in the gradebook layout is enter the scores for that item. In addition to the simple score, teachers are also able to attach comments to a score, exclude the score for an individual student (for example for a medical absence or family emergency), or indicate some standard qualifiers for the score such as Late or Absent.
Each section in a course has its own gradebook for each marking period and, in fact, there is also a gradebook for the Final Average. The Final Average gradebook will almost always consist of the equally weighted marking period marks but might also contain additional items such as a final project or a Regents Exam (though teachers are generally discouraged from using Regents Exam grades as part of a course grade). Different marking period marks can also be weighted differently though this would probably be very unusual and should not be done casually.
SIS Gradebook also has an associated 'Portal' that provides parents and students a view of grades and assignments as permitted by the teacher. Administrators have a read-only view of the gradebooks for any teachers they are permitted to view.
| Feature/Users | Teacher | Administrator | Parent/Student |
|---|---|---|---|
| Layout | Builds a grading scheme either from scratch, from a provided template or by copying from other sections or a previous year. Defines how grades are summed to a final average using weights, dropped scores, special flags, etc. | ||
| Grades | Enters grades into categories either for each assignment for class or individual student. Standard comments can be added as well as indicators for absences, medical excuses, tardiness, incompletes, etc. Teachers can adjust marks before submitting them to the marks system. | A read-only view of grades for permitted teachers. | |
| Portal | Specifies, for each element in their gradebook, whether the item is visible in the portal, the item but not the grades are visible, or the item is not visible in the portal. Restricted visibility can be set at an upper-level category with lower-level items inheriting any restrictions. | Can view the class structure and grades for themself or their child, as permitted by the teacher. |
Getting started
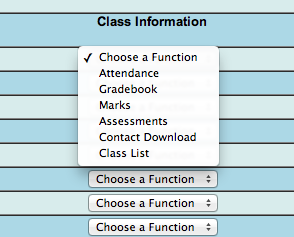
When a district and school decide to use SIS Gradebook, the Gradebook option appears automatically in the application dropdown on the teacher's list of courses and sections. To begin using SIS Gradebook, a teacher selects "Gradebook" from the dropdown menu. The first Gradebook view the teacher sees is a 'final average' gradebook layout template. The default final average layout consists of equally-weighted marking periods and an optional set of Regents exams. Because this is by far the most common final average gradebook layout. The teacher can accept this template, or customize it, deleting items via the check-box at the left, or adding items in the field provided. The teacher then clicks on the "Save New Data Button" to create the final average gradebook for the section.
Linking section layouts
Creating a final average gradebook for one section creates a final average gradebook layout for all sections of the same course taught in the same marking periods by the same teacher. So, if a teacher teaches three sections of AP US History in Marking Periods 1 and 2, creating a final average gradebook layout for one of those sections will create one for the other two. These gradebook layouts are said to be linked because any additions or changes to a gradebook layout for one of the sections is reflected in the other sections. Since it's common for different sections of the same course to have matching assignments, quizzes, tests, and so on, this can be very convenient, saving the teacher the work of entering the same item in multiple gradebook layouts.
If, however, a teacher has different assignments for different sections of the same course, this linking of gradebook layouts can be more a hindrance than a help. In such cases, the teacher can unlink the sections by clicking on the Unlink checkboxes on the gradebook layout page. These Unlink checkboxes only appear in the layout page for the final average and the marking period marks and do no appear on the layout pages for subcategories (more on this later). Be careful — unlinked section layouts can never be linked back together again. While not the end if the world, it means that the teacher has to enter assignments separately for each of the unlinked gradebook layouts.
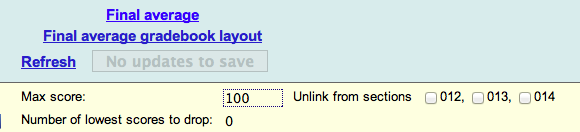
If a course consists of two sections, it's simple to unlink them: Go to the gradebook layout update page for the final average or marking period and click Unlink. If there are multiple sections, it can be trickier to unlink sections. If a teacher is looking at section 002 that's linked to sections 003 and 004, unlinking only section 003, leaves sections 002 and 004 still linked and 003 unlinked from both of them. Unlinking both 003 and 004 would result in section 002 not being linked to any section and 003 and 004 still linked. A teacher could then go into section 003 or 004's layout update page and unlink the other to make all sections unlinked.
Keeping sections linked saves work, so unlinking should only be used when sections have different layouts.
The final average score entry page
Once the final average gradebook layout is saved, SIS gradebook presents the teacher with a page showing the scores that make up the final average. These scores include the marking period marks and since there have been no scores entered yet, all scores will be blank. Since marking period marks are calculated from their gradebooks, it's not possible, initially, to enter scores on the final average scores page.
Instead, the teacher should go to the link for the Marking period mark for which he or she wishes to define a gradebook layout (usually the earliest one). Since this is the first time the teacher has worked with the gradebook for the section, there will be no gradebook layout for the marking period so the SIS gradebook layout will take the teacher to the page to define the the marking period's gradebook layout. Because there is no definitive set of scored items that make up a marking period mark, none are assumed by the SIS gradebook. However, there are some common ones like quizzes, homework, exams, and class participation that the SIS gradebook provides for easy selection. To select one of these categories, the teacher unchecks the Remove checkbox in front of the item. The teacher can also add new items by typing in the name of the new item in one of the empty Description boxes on the page. Once the teacher saves the gradebook layout for the marking period, it becomes possible to start entering scores for the marking period. It is possible to change the gradebook layout after scores have been entered for the section. The one exception is that a gradebook layout item for which scores have been entered cannot be removed. However, if for some reason a teacher wishes not to use an item for which scores have been entered, the teacher can:
- Delete all the scores for the item and then remove the item from the layout.
- Exclude the scores from the mark calculation on the score input page.
- Set the weight of the item to 0.
The point is that the teacher is not locked into a layout at any point and has a lot of flexibility in changing the layout as the marking period proceeds.
Gradebook layout update
The gradebook layout update page allows a teacher to enter the items that are scored and then used to calculate student marks for the marking period. These items are called categories. As the name suggests a category consist of items that are each individually scored. These items are subcategories of the containing category. For example, "Hamlet quiz" might be a subcategory of the category "Quizzes". The marking period mark can be thought of the outermost category that contains the categories that are used to calculate the marking period mark. Those categories themselves can also contain subcategories some of which can contain subcategories. The gradebook layout update page only allows updating of one category and its subcategories at a time. Clicking on the "Save updates" button or pressing Enter save changes on the gradebook layout update page (on many browsers pressing Enter has no effect unless the cursor is inside an input field).
Each category has a text description. Some standard categories such a "Midterm Exam", "Regents Exam', or "Marking Period Exam" cannot have their descriptions changed but for all other categories, description can be whatever the teacher wishes. A description must be unique within a gradebook so a teacher can't have two categories both called Quiz. Teacher can distinguish items by calling them "Quiz 1" and "Quiz 2" or perhaps "Quiz on " followed by the date in which the quiz was given.
On the gradebook layout update page, every category has a checkbox indicating whether or not the category can have subcategories. If not checked, the category cannot have subcategories added to it and scores can and must be entered directly for that category. If the subcategories checkbox is checked the subcategories are added using the gradebook layout update page. To get to the gradebook layout update page for a category that has subcategories, click on the Layout Update icon (the pencil and triangle) next to the category name on any gradebook page on which the name appears. Scores cannot be entered directly for a category with subcategories. Instead, scores must be entered for the subcategories, with the category score being calculated from the subcategory scores based on rules in the category's layout. Once a category has subcategories, the subcategories checkbox cannot be unchecked. If all subcategories are removed, it becomes possible to uncheck the subcategories checkbox.
Every category can also have an assigned date. This date is currently not used for anything though might appear on the parent/student view of the gradebook in the future and might be useful to the teacher.
If a category does not have subcategories, it must have a Date due, with one exception. This date is also not currently used but might appear on the parent/student view of the gradebook in the future. The one exception to the requirement that a subcategory with no subcategories must have a Date due is the case where the containing category has a date due set, in which case that due date is also assumed for the subcategories. An example of where this might be used is if a teacher has a final paper due on a certain date but enters the scores for the paper as three separate subcategories: "Originality", "Grammar", and "Reasoning". The Assigned Date and Date Due dates can be entered manually in MM/DD/YY (month, day, year) format or selected from the calendar by clicking on the calendar icon next to the date input area or hitting the PgDn (Page Down) key when the cursor is in the grade input area. If both are specified, the Date Due cannot be before then Date Assigned and the dates for either of these must be inside the marking period containing the category or the previous marking period. The latter can occur if students must hand in an assignment or quizzes right at the end of a marking period but the teacher isn't able to grade the material before the marking period marks are finalized.
Max Score and Weight
When students receive a score for a subcategory, that score's meaning depends on the maximum possible score for that category. For example, a student might receive a score from 0 to 10 on an assignment, or 0 to 20, or 0 to 100. A score of 10 means something very different depending on the maximum score.
In addition, a score for a subcategory has a particular weight. The weight indicates how important the score is in determining the score for the containing category. A subcategory with a weight of 2 will count twice as much as one with a weight of 1. It is the relative weights of the subcategories that is important, not the absolute values. So giving two subcategories weights of 1 and 2 is identical to giving them weights of 10 and 20, at least in determining their relative importance.
While the SIS Gradebook allows arbitrary values for the maximum score and weights of subcategories in a category, there are really two basic models used in practice. One is that all subcategories have the same maximum score (often 100) but have different weights indicating their importance. A common special case of this is that the weights are actually percentages of the category grade that the subcategories make up. This is common in the "Marking Period Mark" (outermost) category for a gradebook where the marking period mark might be calculated by counting "Homework" as 30% of the grade, "Quizzes" as another 30%, a "Final project" as 20% and "Marking Period Exam" as 20%. To help a teacher set up such a category layout, the SIS gradebook shows the contribution of each category to the final grade as a percentage. If the weights and the percentages are all equal the teacher knows that the entered weights which were intended to be percentages add up to 100 so are, indeed, percentages. For example, if a teacher enters weights of 30, 30, 30, and 20 for four subcategories their percentages would not match the weights because these weights don't add up to 100. If the teacher changed two of the 30s to 25s, the total would be 100 and the percentages would match the weights.
The other commonly used model for subcategory grades and weights is that each subcategory is worth a certain number of points and both the weight and the maximum score are equal to the point value. For example, a test might be made up of three subcategories (sections): "Multiple choice questions", "Long answer questions", and "Essay" that are worth 30, 40, and 30 points respectively. Again, it's not uncommon for a teacher to want the points to equal the percentage of the category score made up by the subcategories and SIS gradebook helps the teacher gets this right. On the other hand, sometimes the points for a subcategory is a somewhat arbitrary number like the number of questions on a quiz. A "Quizzes" category score might be made up of the scores of 5 quizzes that are worth respectively 9, 8, 11, 7, and 12 points because that's the number of questions on each of the quizzes. The gradebook layout update page shows the percentage of the category score each quiz comprises but this might be of only academic interest to the teacher. Because the points model (weights and max score equal) is so common, SIS Gradebook facilitates this model by setting a subcategory's weight equal to its maximum score as soon as the maximum score is entered.
Note that SIS gradebook allows a teacher to give a student a score up to 20% higher than a stated maximum score. Such a score would typically result from extra credit material.
Dropped scores
It is possible for a teacher to have the gradebook automatically drop one or more of the lowest score for a category for each student. While a reasonable thing to do, it does present some complexities that a teacher should be aware of. In SIS Gradebook the automatic dropping of low scores is indicated by setting the Number of lowest scores to drop to a number 1 or greater. It is possible to set the number of lowest scores to drop to a number equal to or greater than the number of subcategories in the category. This is because subcategories can always be added later. However, if the number of lowest scores to drop is greater than or equal to the number of subcategories, it is impossible to calculate a score for any student for the category because all scores for the category will always be dropped. This will usually prevent the marks from being submitted (finalized) at the end of the marking period.
It is also usually a bad idea to use the drop low grades capability when the weight of the subcategories are different, especially if they differ significantly. To see why, consider the case where a teacher drops the lowest quiz score and one quiz is weighted much more heavily than the others. A student who bombs the heavily weighted quiz will have that quiz's score dropped. However, a student who gets a below average (for the student) but not disastrous score for the heavily weighted quiz will see her score dragged down significantly by the heavily weighted quiz because it won't be dropped. So, a student will often be penalized more for doing slightly badly on a heavily weighted quiz than one who bombs it, if low scores are being dropped. In fact, if low scores are dropped for subcategories with different weights, it's possible for student A to get a better score for the category than student B, even if student B did better on every subcategory than student A. Clearly, this is unfair and is a situation best avoided.
If a category does contain a more important subcategory than the others but low scores are being dropped in the category, it's probably a good idea to prevent the important subcategory from ever being dropped. This can be accomplished by checking the Don't drop checkbox to the left of the subcategory description.
The calculated percent of the overall category score for a droppable subcategory is weighted based on the probability of the subcategory score actually being used. So, if there are 11 equally weighted quizzes in a category with droppable scores where the lowest score in the category would be dropped, each one shows up as comprising 9.09% (1/11) of the overall category score not 10%, even though when a subcategory score is not dropped it makes up 10% of the category score.
The final word of warning about dropping scores is that doing so makes mid-marking reporting problematic. To understand why, consider the case where a student will have 10 equally weighted quizzes in the marking period and the lowest two scores will be dropped. At mid-marking period time the student has gotten a 100, 90, 80, 70, and 60. So the gradebook score calculator will drop the low two scores and produce a score of 90 by averaging 100, 90, and 80. But this is likely to be an overestimate because a student repeating this performance exactly on the next 5 quizzes would end up with an 85 (the average of 100, 90, 80, 70, 100, 90, 80, and 70). In general, the mid-marking period values for scores will tend to be overly optimistic, as a greater percentage of low scores will be dropped than at the end of the marking period. Teacher's can try to compensate for this by adjusting the number of dropped scores between mid-marking period and the end but this can be error prone and can still produce biases that give students and their parents an inaccurate estimate of how the student is really doing.
Ordering subcategories
While the order of subcategories has no intrinsic significance to the SIS gradebook, a teacher might prefer to see subcategories in a certain order. The order of the subcategories on the gradebook layout update page is the order in which they will appear on the score input matrix page. Probably the most common preferred order would be in ascending order of the due date.
Subcategory order can be changed in two ways:
- By clicking on the column header for the column by which the subcategories are sorted. Repeatedly clicking on the same header will switch the ordering from ascending to descending and back. Sortable columns are Description, Date assigned, and Date due.
- By dragging and dropping a subcategory to a different position on the list. Subcategories can be dragged by grabbing the image with the two arrows to the right of the subcategory's information.
Gradebook layout view
The gradebook layout update page is fairly complicated because it allows for a lot of information to be changed. As such, the layout update page is restricted to a single category and its subcategories. However, sometimes a teacher might wish to see the entire gradebook layout with all categories and subcategories on a single page. Such a read-only view can be reached in most grade books by clicking on the Marking period x gradeboook layout or Final average gradebook layout link at the top of most gradebook pages. The former link shows the layout of the gradebook for the marking period currently being viewed or updated and the latter the layout of the final average gradebook. As noted before, the final average gradebook layout is usually not very interesting so the marking period link is likely to be most useful.
The gradebook layout view, in addition to showing the weight of a subcategory as a percentage of the containing category but also its overall percentage for the entire marking period mark (or final average). For example, if quizzes are 30% of a marking period mark and one quiz is 10% of the quiz score, the gradebook layout view will show that the quiz is 3% of the marking period mark. If the quiz itself is broken into 5 section subcategries, each worth 20% of the quiz score, each section will show up as 0.6% of the entire marking period mark.
Score update matrix
Once the layout is specified for a gradebook, selecting the gradebook from the class list drop-down will usually go directly to the score update matrix for the current marking period. The initial score update matrix shows a column for each of the subcategories of the marking period mark. These are typically columns like "Quizzes', "Homework", "Final exam", and so on. In theory, a teacher can start entering scores on this page, but probably most of the columns on this page will be for categories that have subcategories so do not allow direct entry of scores (because category and subcategory scores are calculated from underlying assignments). To enter scores for the hidden subcategories, a teacher has two options:
- Expand the matrix on the page to include subcategories. This can be accomplished by clicking on the expand characters ("<<>>"). The matrix can be expanded to reveal all levels of subcategories though, of course, most gradebook layouts will only have two levels and very few would have more than three. In any case, for all but the simplest gradebooks this is probably not a very good option as it will tend to produce a very large and busy screen that will require right-left scrolling to see all the data on the page.
- Usually a better option is to drill down to the subcategory of interest. For example, if a teacher wishes to enter scores for a homework assignment, he or she can click on the column header for homework and then see a score matrix for all the homework assignments. The teacher can then enter the scores for the assignment of interest right on that page. However, maybe the homework category has lots of assignments in it and the teacher would prefer to focus on just the assignment for which grades are being entered. In such a case, the teacher can click on the column header for the assignment of interest and see a page that just has scores for that assignment.
A common operation for many teachers is to add a new subcategory and then enter grades for the subcategory. For example, when students hand in a quiz, the teacher might want to add the quiz as a subcategory of the "Quizzes" category and then enter grades for the new quiz. This can be most easily be done as follows:
- When the marking period mark gradebook score update matrix comes up, click on the Layout Update icon (the pencil and triangle) next to the category to contain the new subcategory (in this case Quizzes). This will take the teacher to the gradebook layout update page for the "Quizzes" category. The cursor will be positioned to enter a new subcategory.
- Enter the description of the new quiz (Quiz 5, Pop quiz about Frederick Douglas, whatever), date assigned, date due, maximum score and weight. When all the appropriate information is entered, hit Enter or click on the Save updates button.
- The SIS gradebook takes the teacher directly to the score input matrix page where the matrix consists only of the newly added subcategory.
- The teacher can now enter scores for the newly added subcategory or, if scores will be entered later, navigate away from the score input matrix page using the links on the page.
Entering scores
A teacher enters scores by clicking on the dotted box for a student/category combination and typing in the score. Scores are not entered for categories with subcategories — the score for such categories are calculated from subcategory scores. Once a score input field is selected, a teacher can navigate to other score input fields with the mouse or with the up and down arrow keys, and the tab and shift-tab to move right and left.
When a score is changed, calculated scores on the page are immediately recalculated to reflect the new score. Changed, and newly entered, scores are indicated by a pink background. Changes highlighted in pink can be returned to their previous value by navigating to the field and pressing the Esc (Escape) key.
Updates are saved by clicking the "Save updates" button or hitting the Enter key (if the cursor is inside on input field). In general, SIS Gradebook will stay on the grade input matrix after the teacher saves the grades, however the "Save updates" button will be dimmed to indicate there are no more updates on the page and the changed input fields (scores) no longer have a pink background. This also means that score updates cannot be undone by moving the a score input field and pressing Esc. Because the gradebook stays on the grade input matrix page when scores are saved, a teacher entering a lot of grades on the same input matrix can periodically save the changes without having to navigate back to the update page. On occasion, a teacher will wish to give all students the same score for a category, or perhaps most of the students got the same score and the teacher wishes to set the scores that are different and then set all other students to the common score. This is done by clicking on the column header with the down arrow and maximum score and then entering the score for that category for all students. Scores that have already been entered are not changed.
Entering additional information for scores
Every score in the gradebook, even calculated scores, can have some additional information stored. This information includes:
- An exclude indicator. This means that the student's score for this category or subcategory is not to be counted toward the category score. Generally, this means the student is excused from an assignment, or quiz, or test. A score might or might not still be recorded for the subcategory. Regardless, if exclude is set it will not be used in any score calculations.
- Informational indicators. These include checkboxes to indicate reasons for a poor grade such as Late, Incomplete, or Missing. They also include a Medical checkbox that would presumably be checked when Excused is also checked to indicate that the reason for excusal was a medical problem. Finally, there is the Absence indicator where, if Excused is also checked would suggest that the absence was excused and, if not, that it wasn't. In any case, none of these checkboxes are used in any score calculations but should be checked where applicable so they can be used for data analysis.
- Comment text. This could be anything the teacher determines might be helpful in understanding the score at a later date. These comments might be visible on the parent/student view of the gradebook.
Every score on the score input matrix has a star in front of it. A blue star indicates that additional information is associated with the score. Orange indicates that no additional information is entered. To see or modify the additional information for a score, click on the star in front of the score or hit the PgDn (Page Down) key when the cursor is in the score's input field. A pop-up window is displayed that allows viewing and updating of the additional information.
If changes are made on the pop-up, they can be saved by hitting the Save button or hitting Enter. They can be discarded by hitting the Cancel button or clicking on a different part of the score input matrix page. In this context "save" means that the updates are saved on the current view of the page. They are not actually saved in the database until the teacher click on the Save updates button or hits Enter when the cursor is inside a score input field. If a teacher has entered and saved additional information for a score but has not saved it in the database, this is indicated by the appropriate star having a pink background. If no data is changed on the additional score information pop-up, hitting Enter or clicking on the Save button simply close the pop-up, just like hitting the Cancel button or clicking on a different part of the page.
Viewing scores
There is no separate page for viewing SIS gradebook scores. The same page used for updating the scores is also used for viewing.
When viewing scores, some scores might be displayed dimmed. This indicates that the score is not being used to calculate the containing category score. This can either be because the score would be dropped based on a drop low scores rule for the containing category or because the score was explicitly excluded for the student.
A blue star in front of a score indicates that there is additional information associated with the score which can be seen by clicking on the star or placing the cursor inside the score input field (not possible for calculated scores) and hitting the PgDn (Page Down) key.
The information for students who drop out of a class is darkened in the score update matrix. Scores for such students can still be viewed and updated but for most practical purposes such students can be ignored in the score update matrix.
Entering comments
Standard marking period and mid-marking period comments as entered on the SISWeb marks update page can also be seen or updated on the score update matrix page. Because these comments tend to be large they are not shown by default. To view the score update matrix with comments, simply click on the "Show comments" link. The gradebook will show the page with the appropriate comments given the current date, either the mid-marking period comments or the marking period comments. Clicking on "Show all comments" displays the comments; clicking on "Hide comments" removes them from the display.
To enter or update a comment, navigate to a comment input box (either with the mouse or keyboard). A drop-down list should appear containing all the standard comments available for the school. The appropriate comment can be selected by scrolling through the drop-down list using up-arrow, down-arrow, page-up, and page-down keys or the mouse, but at schools with a lot of standard comments, this can be quite tedious.
An alternative to scrolling through the comments drop-down list is to type a few characters expected to appear in the appropriate comment. For example, if a teacher wishes to make a comment about the student always being late for class, he or she can simply type "late" and the list of standard comments will immediately be winnowed down to the ones containing the word "late". Selection is then made from the shorter list. The numeric comment code can also be entered, which should winnow the list to the single comment that contains the code.
The comment is selected by pressing Enter when the comment is highlighted or by clicking on the comment with the mouse. As with score input fields, a comment field is flagged as having been updated with a pink background and the update can be undone by hitting the Esc (Escape) key when the cursor is in the comment field.
The comments entered on the score update matrix page are the same comments as entered on the SISWeb Marks update page and comment updates on either of those pages are visible on the other.
Single student view
Whether viewing or updating scores, all the scores for a student in a gradebook can be displayed n a single page by clicking on the student name on any score update matrix display. Because only a single student's data is shown in this view, all the data for the student can be shown on a single, reasonably sized page with no pop-ups. Scores and additional score information can be updated in this view.
The single student view is useful if a single student hands in several assignments at once, or for parent-teacher or student-teacher conferences where a teacher can quickly see all of a student's information on a single page.
After data is updated in the single student view, the gradebook goes back to the score update matrix view that had been used to navigate to the single student view. In this way a teacher could bring up a score update matrix view and then go through some or all of the students in the view one at a time with minimal navigation.
Submitting grades
At the end of a marking period, it is possible for a teacher to submit the grades in the gradebook which means that the score calculated for the marking period category is entered as students marks for the marking period and will be reported as such on report cards. It is possible to submit grades for a marking period when the following conditions are met:
- It is within two weeks of the end of the marking period or later.
- All students in a section have scores for all subcategories of the marking period mark category.
When these conditions are met, a "Submit grades" link appears on the score update matrix page for a section. Clicking on that link allows the teacher to submit the grades.
One caution should be mentioned here. Just because a subcategory of the marking period mark has a calculated score does not necessarily mean that all scores for subcategories of that subcategory have been entered. For example, if a section consists of 10 quizzes and scores have been entered for 8 of them, the SIS gradebook will calculate a quiz score for each of the students and so allow the marks to be submitted even though scores have not been entered for two of the quizzes. Obviously, if a teacher forgets to even add a quiz to the gradebook layout there'd be no way for the SIS gradebook to know that some scores are missing. The bottom line is that it is the teacher's responsibility to verify that all appropriate scores have been entered for all students. The requirement that scores be entered or calculated for all subcategories of the marking period mark is only the roughest fail-safe against submitting incomplete marks. The good news is that if an error is discovered before report cards are printed, corrected marks can be resubmitted without any difficulty, though, obviously, it's best to make sure marks are what they should be the first time they're submitted.
Once grades are submitted via the "Submit grades" link, the score update matrix page is refreshed and the view changes: Scores are no longer updatable, nor or comments, nor additional score information. In addition, there is a checkbox in front of each student's data indicating whether the student's mark is to be updated in SIS from the gradebook. If no marks have been entered for the section yet, all students' Submit checkbox should be checked. A teacher can check or uncheck all students' Submit checkboxes by clicking on the word "All" or "None" in the "Submit" column header. After doing so, a teacher can check or uncheck individual student Submit checkboxes.
In the common case where the entered and calculated scores are satisfactory, the teacher clicks on Submit grades and the marking period marks in SIS are immediately updated with the marks calculated from the gradebook. If for some reason a student's calculated mark (the value in the Total column) needs to be overridden, the teacher can enter a mark into the Override input box. In such a case, the teacher can (and probably should) also click on the star in front of the Override input box and enter a comment that explains the reason for the override.
A teacher can also choose to submit marks for only selected students: This is probably not a great idea unless exceptional circumstances require it — like if for some reason single student's grades aren't ready yet but everyone else's are.
Marks can be submitted from the gradebook as often as needed. If marks have already been submitted for a student when the grade submission view of the score matrix is requested, the Submit checkbox will be unchecked for all students for whom resubmitting the marks from the gradebook will not change the student's mark. In the common case where marks were submitted from the gradebook, this means that only students who have had score changes would be checked, as those score changes would change the calculated marks. If no students have score changes, all students' Submit checkboxes are unchecked but a teacher can check one and then enter an override mark for the student. There really isn't much point in checking a student's Submit checkbox if nothing has changed for the student, though it is harmless to re-submit unchanged marks.
The marks calculated and submitted by the SIS gradebook submit process are stored in the same place as marks entered by the SISWeb marks update pages. As such, grades submitted in the gradebook are visible on the marks pages and marks entered on the marks pages are visible in the gradebook. In general, updating marks in both places is a bad idea as it could lead to confusion but, it is allowed.
Final average submission
The process of submitting final grades for a section is identical to that for marking period with the exception that it must be done from the final average gradebook score update matrix page which is accessible by clicking on the "Year-to-date" column header on any score update matrix page.
Some schools might calculate final averages offline using the marking period marks submitted via the gradebook or entered in the SISWeb marks update pages. In such schools, there's no point in submitting the final average via the SIS gradebook and the SIS gradebook will not override final averages calculated via the offline (batch) calculator.
Refresh
All SIS gradebook pages have a "Refresh" link near the top that, when clicked, refreshes the current page from data on the server. There are two main reasons to use this link:
- If a teacher updating a page has made an absolute mess of the updates (it happens to the best of us) and prefers to start over rather than trying to undo the mess. In such cases, the teacher will be warned that updates will be lost and the teacher can either continue with the refresh (discard updates), stay on the page, or submit the updates.
- The data on a page has been updated elsewhere (possibly even by the same teacher in a different browser window) and the teacher would like the view to reflect the updated data.
In any case, it is generally better to click "Refresh" rather than using the browser's Reload button or the hot-key equivalent (ctrl-R on most browsers). This is because a browser reload will force a reload of a lot of SISWeb and SIS gradebook infrastructure data and so be much slower. Since this infrastructure data would almost never change in the middle of the day, reloading it is just a waste of time.
Announcements
Announcements are notices posted by a teacher, which appear on the student/parent portal within a date range set by the teacher.
Announcements can be posted for time periods as short as a day, or as long as the entire school year, so can be used for quick reminders of upcoming events and deadlines, and can also be used to for more permanent information, such as class policies on late assignments, missed tests, dress requirements, etc.
The teacher accesses her list of Announcements via the 'Announcement' link, at the top right of any Grades page in SIS Gradebook. All Announcements are kept in this list, even if they have passed their expiration date, so they can easily be reposted to the portal by changing the starting and ending dates. Announcements are course/section specific. They cannot be sent to individual students or parents.
Each Announcement is made of of the following components:
- Title: The title can be up to 80 characters long. It is the title that appears in the list of announcements on the portal. The portal visitor clicks on the title to view the full announcement. If the announcement is short ('Remember to bring permissions slips tomorrow!') the title might be all that's necessary. An announcement with only a title is valid, and will be stored in the system. The announcement title is required.
- Announcement: This is the full text of the announcement (if the Title field itself is not sufficient. Announcements may be up to 10,000 characters in length.
- Start Date: The announcement appears on the portal beginning just after midnight on this date. Announcements can easily be 'queued' to appear in the future simply by entering them with future start dates.
- End Date: The announcement appears on the port until midnight of this date. End Date is optional, and if not specified, the announcement will be visible on the portal until the end of the school year.
- Portal Alert: If checked, a yellow flag icon appears next to the announcement in the portal, alerting portal visitors that it is an important or time-critical item.
- Sections: Regardless of which section the teacher is working in when Announcements are entered, ALL sections for the current course, being taught by the teacher, are provided as options for viewing the announcement. A teacher can make the announcement section-specific by deselecting the checkbox for a section or sections.
New Announcements are always entered in the top row, which always appears empty with a "New" indicator at the left.
The Announcement page notices when changes are made, and provides an 'Update' button to submit changes. If the page is left without updates being saved, the announcements are not updated. An announcement can be removed by deleting the Title text and the Announcement text, and pressing the Update button. The refreshed page will show the announcement has been removed.
Following the "New" Announcement row at the top, all currently-active announcements are shown (with a "Current" indicator) after which are shown announcements which will become active in the future ("Pending"), after which are shown announcements which have passed their End Date ("Expired").