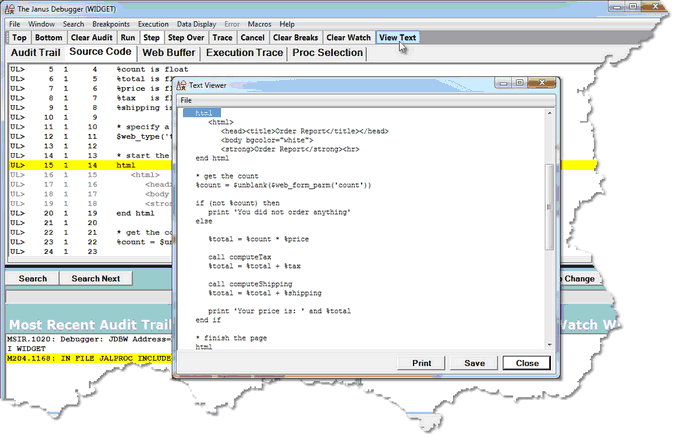Copying, printing, or saving text: Difference between revisions
Created page with "__TOC__ <span class="f_Para">You can invoke a separate text viewer window in which you can display, copy, print, and save the text contained in a tabbed page. </span> <span..." |
No edit summary |
||
| Line 2: | Line 2: | ||
<span class="f_Para">You can invoke a separate text viewer window in which you can display, copy, print, and save the text contained in a tabbed page. </span> | <span class="f_Para">You can invoke a separate text viewer window in which you can display, copy, print, and save the text contained in a tabbed page. </span> | ||
<span class="f_Para">The viewer copies the contents of the current tab when you select </span><var>View Text</ | <span class="f_Para">The viewer copies the contents of the current tab when you select </span><var>View Text</var><span class="f_ListNum1"> from the </span><var>Window Menu </var><span class="f_Para">or click the button or press the hot key to which you have assigned the </span><span class="f_Monospace">viewText</span><span class="f_Para"> command (as described below): </span> | ||
[[File:viewtext2_zoom60.gif|674x437px|viewtext2]] | [[File:viewtext2_zoom60.gif|674x437px|viewtext2]] | ||
Revision as of 00:02, 21 October 2022
You can invoke a separate text viewer window in which you can display, copy, print, and save the text contained in a tabbed page.
The viewer copies the contents of the current tab when you select View Text from the Window Menu or click the button or press the hot key to which you have assigned the viewText command (as described below):
The scrollable, expandable Text Viewer window displays just the text content of the currently active tab (excluding, for example, the additional line numbers and identifying information that the Client automatically adds to the Source Code page display). The viewer scrolls to and highlights the current line from the page that is copied. As many as one thousand lines of text, starting from the top, are copied.
Other features include:
- The viewer works with lines from any Client tab except the Proc Selection tab.
- The viewer has Print and Save buttons, which act on the entire copied content, whether currently visible or not.
- Familiar Windows Print, Page Setup, and Print Preview dialog boxes are accessible from the viewer's File menu.
- Standard mouse based copying of text data is enabled, but altering or deleting text is not allowed.
- You can automatically remove any leading and trailing blanks from selections you copy.
To enable the Text Viewer window:
- 1. Create a text file named ui.xml in the folder where the JanusDebugger.exe file is installed, or edit the existing ui.xml file.
- 2. In the ui.xml file, map the viewText command to a Client button or keyboard shortcut, as described in "Setting up the ui.xml file".
- For example, this mapping associates a viewText command with button5:
<mappings useDefaults="true">
<mapping command="viewText" button="button5"/>
</mappings>
- 3. Save the ui.xml file, and restart the Debugger Client.
- 4. If you want to enable automatic trimming of leading and trailing blanks from data you copy to the Text Viewer:
- a. Select Preferences from the Client File menu.
- b. In the Display Options area, mark the Trim blanks from selection in View Text checkbox.
- c. Restart the Debugger Client.
- 5. Select the Client tab whose text you want to copy, and click the View Text button, press the key you assigned to the viewText command, or select the View Text option of the Window menu.