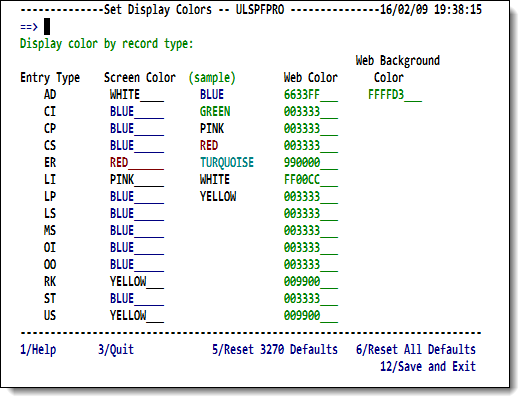Release notes for SirScan V7.5: Difference between revisions
m →Scan List screen (ScanList/SL): remove "Fix ALL command" -- nothing to say |
m →New QT scan line option: add feature description |
||
| Line 16: | Line 16: | ||
====New QT scan line option==== | ====New QT scan line option==== | ||
( | A QT line is added to the set of [[SirScan browsing of the journal#Journal entry types|journal entry types]], that is, types of information lines obtained from the journal and displayed in SirScan. A QT line shows the output of a Horizon thread, for example, an SQL SELECT statement. | ||
You indicate you want SirScan displays to include QT lines by setting the <b>QT</b> field to <code>Y</code> in the <b>Format Entry Types</b> section of the [[SirScan scan specification|Journal scan criteria screen]] (as well as making sure the <b>Entry Type</b> field in the <b>Display</b> section is also <code>Y</code>. | |||
====New Bookmarks option==== | ====New Bookmarks option==== | ||
Latest revision as of 23:01, 5 July 2016
This document lists the changes that have been made for SirScan version 7.5. It requires Model 204 version 7.5 or higher.
SirScan is a member of the RKTools product family; see also the release notes for RKTools version 7.5.
The previous version of SirScan was 707, available in March, 2010.
Scan criteria screen (ScanSel/SS)
Layout changes
The screen layout has changed slightly: the Users field is now first. Also, the labels of the field prompts consistently use a colon (:) rather than the more verbose ==>.
Field changes
New scan-line color option
By setting Use Color to Y, the color of the scan lines is based on the entry types. The colors can be changed by using PF6, SetColors which invokes the Set Colors screen.
New QT scan line option
A QT line is added to the set of journal entry types, that is, types of information lines obtained from the journal and displayed in SirScan. A QT line shows the output of a Horizon thread, for example, an SQL SELECT statement.
You indicate you want SirScan displays to include QT lines by setting the QT field to Y in the Format Entry Types section of the Journal scan criteria screen (as well as making sure the Entry Type field in the Display section is also Y.
New Bookmarks option
When the new Bookmarks feature is set on (value Y), a bookmark line is created in the display on the ScanList page for each successive scan request.
Note: Bookmarks are only active if the Interval (Minutes) field is left blank.
See Bookmark lines below for more details.
Start Time changes
The Start time (HH:MM:SS) field newly accepts periods(.) as separators. As a result, these are valid formats for this field: HH:MM:SS, HH.MM.SS, or HHMMSS.
Max I/O's and Max records changes
- The size of Max records has increased to seven digits.
- The Max I/O's and Max records fields are changed to recognize, reset, and report the situation where the values entered are greater than the maximum allowable. The maximum allowable values for the Max I/O's and Max records fields can be viewed and/or set using the SirAdmin subsystem (within the SirScan SCLASS settings option).
If the Max I/O's and/or Max records values entered on the scan specification screen exceed those recorded in SirAdmin, these actions follow:
- The values are automatically reset to the maximum allowable.
- An informational message is displayed on the "message line" (second line from the bottom of the screen).
Function key changes
PF4 - Reset Time
Reset the date and time to the selected journal's initialization date and time.
PF6 - SetColors
This function key navigates to the Set Display Colors screen, which lets you change the color of the journal display lines per entry type.
Set Display Colors screen (SetColors/SC)
This new screen lets you set the colors for the various Entry Types. The screen looks like this:
Scan List screen (ScanList/SL)
Field changes
New bookmarking command
A command in format .bookmarkID navigates directly to that bookmark. For example:
.22
Omitting the bookmarkID value in the command (that is, entering just .), navigates to the latest bookmark.
Left/Right scrolling
If the scan specification screen Line Width is set to a value greater than your screen width, right and left scrolling with the PF10 and PF11 keys is now fixed and available to view all the audit trail data.
Screen display changes
Bookmark lines
The new Bookmarks option in the Format Entry Types section of the scan specification screen lets you save one or more scans in a session for later re-display. The function keys F5 (Prev Bkmk) and F6 (Next Bkmk) and a command line command (.bookmark) let you view the bookmarked scans consecutively or in any order you want.
See Using bookmarks for more information.
Function keys
PF5/PF6 - Previous/Next Bookmark (or refresh)
As stated above in Bookmark lines, the PF5 and PF6 keys help you view any bookmarked scans saved in your Online session. For more information, see Navigating your bookmarks.
PF7/PF8 - cursor sensitive scrolling
The scrolling has been enhanced to scroll based on the position of the cursor when the cursor is in the listing area:
- If F8 is pressed, the page scrolls so the line on which the cursor was placed becomes the top line.
- If F7 is pressed, the line on which the cursor was placed becomes the bottom line.
In either case, the cursor is reset to the command-line field, so subsequent scrolling is for full pages.