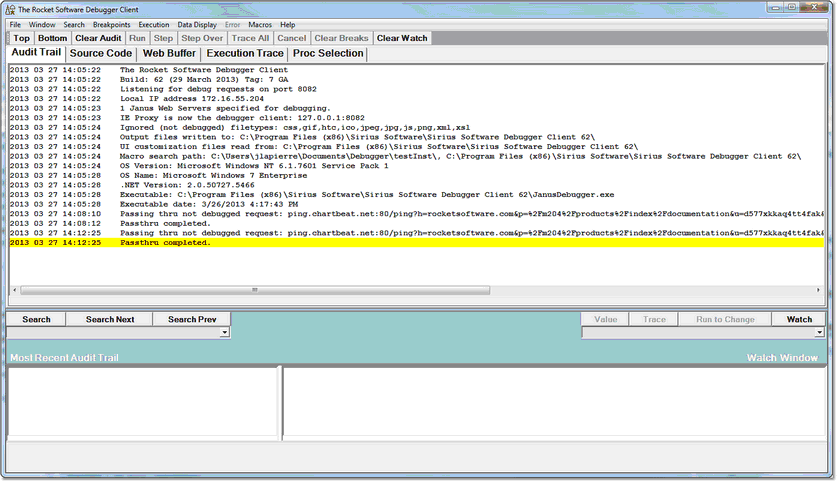Run, check, and verify the Client installation: Difference between revisions
(Created page with "__TOC__ 1. <span class="f_ListNum1">To install or upgrade the Debugger Client, download, extract, and run the SETUP.EXE file, which invokes a Windows installer. </span><span c...") |
No edit summary |
||
| (One intermediate revision by the same user not shown) | |||
| Line 1: | Line 1: | ||
__TOC__ | __TOC__ | ||
1. <span class="f_ListNum1">To install or upgrade the Debugger Client, download, extract, and run the SETUP.EXE file, which invokes a Windows installer. </span><span class="f_ListContinue">If you are upgrading to a newer build of the Client, the installer program will </span>'''not'''<span class="f_ListContinue"> remove the previous Debugger Client configuration file </span><span class=" | 1. <span class="f_ListNum1">To install or upgrade the Debugger Client, download, extract, and run the SETUP.EXE file, which invokes a Windows installer. </span><span class="f_ListContinue">If you are upgrading to a newer build of the Client, the installer program will </span>'''not'''<span class="f_ListContinue"> remove the previous Debugger Client configuration file </span><span class="term">(debuggerConfig.xml).</span><span class="f_ListContinue"> </span> | ||
: If you are re-installing the same build version of the Client, the installer insists that you first remove the existing Client files (using the Add/Remove program from the Windows Control Panel). The uninstaller program will '''not'''<span class="f_ListContinue"> remove the Client configuration file </span><span class=" | : If you are re-installing the same build version of the Client, the installer insists that you first remove the existing Client files (using the Add/Remove program from the Windows Control Panel). The uninstaller program will '''not'''<span class="f_ListContinue"> remove the Client configuration file </span><span class="term">(debuggerConfig.xml)</span><span class="f_ListContinue">, and the installer will not overwrite it. </span> | ||
2. <span class="f_ListNum1">After the installer finishes, double click the </span><var>Debugger Client</var><span class="f_ListNum1"> icon (from the Windows system </span><var>Start</var><span class="f_ListNum1"> menu or from the desktop). The Client should open, displaying a list of messages that identify the Client and its host, as well as key file locations and software versions; the last message is yellow-highlighted: </span> | 2. <span class="f_ListNum1">After the installer finishes, double click the </span><var>Debugger Client</var><span class="f_ListNum1"> icon (from the Windows system </span><var>Start</var><span class="f_ListNum1"> menu or from the desktop). The Client should open, displaying a list of messages that identify the Client and its host, as well as key file locations and software versions; the last message is yellow-highlighted: </span> | ||
| Line 8: | Line 8: | ||
3. <span class="f_ListNum1">Make sure the installer did the following: </span> | 3. <span class="f_ListNum1">Make sure the installer did the following: </span> | ||
* <span class="f_ListBul2">Placed an icon on your desktop to run the Debugger Client: [[File:jdicon1.gif|40x41px|jdicon1]] </span> | * <span class="f_ListBul2">Placed an icon on your desktop to run the Debugger Client:<br> [[File:jdicon1.gif|40x41px|jdicon1]] </span> | ||
* <span class="f_ListBul2">Created a Windows </span>< | * <span class="f_ListBul2">Created a Windows </span><var>Start Menu</var><span class="f_ListBul2"> item under: </span> | ||
<span class="f_CodeExList2">Programs</span> <span class="f_CodeExList2">></span> <span class="f_CodeExList2">Rocket</span> <span class="f_CodeExList2">Software</span> <span class="f_CodeExList2">></span> <span class="f_CodeExList2">Rocket</span> <span class="f_CodeExList2">Software</span> <span class="f_CodeExList2">Debugger</span> <span class="f_CodeExList2">Client </span> | <p class="syntax"><span class="f_CodeExList2">Programs</span> <span class="f_CodeExList2">></span> <span class="f_CodeExList2">Rocket</span> <span class="f_CodeExList2">Software</span> <span class="f_CodeExList2">></span> <span class="f_CodeExList2">Rocket</span> <span class="f_CodeExList2">Software</span> <span class="f_CodeExList2">Debugger</span> <span class="f_CodeExList2">Client </span></p> | ||
* <span class="f_ListBul2">Installed these files in the target installation folder: </span> | * <span class="f_ListBul2">Installed these files in the target installation folder: </span> | ||
| Line 54: | Line 54: | ||
<span class="f_DefListDD">To display PDF files, you need the Adobe Acrobat Reader, which you can download from http://www.adobe.com/products/acrobat/. </span> | <span class="f_DefListDD">To display PDF files, you need the Adobe Acrobat Reader, which you can download from http://www.adobe.com/products/acrobat/. </span> | ||
<span class="f_DefListDD">For Client builds prior to 50, the jdebugr.pdf file is installed in the </span><span class=" | <span class="f_DefListDD">For Client builds prior to 50, the jdebugr.pdf file is installed in the </span><span class="term">Doc</span><span class="f_DefListDD"> installation subfolder. As of build 67, the folder location can be specified in </span><span class="f_Para">the Client configuration file </span><span class="term">(debuggerConfig.xml).</span><span class="f_DefListDD"> </span> | ||
|} | |} | ||
Latest revision as of 22:34, 21 April 2023
1. To install or upgrade the Debugger Client, download, extract, and run the SETUP.EXE file, which invokes a Windows installer. If you are upgrading to a newer build of the Client, the installer program will not remove the previous Debugger Client configuration file (debuggerConfig.xml).
- If you are re-installing the same build version of the Client, the installer insists that you first remove the existing Client files (using the Add/Remove program from the Windows Control Panel). The uninstaller program will not remove the Client configuration file (debuggerConfig.xml), and the installer will not overwrite it.
2. After the installer finishes, double click the Debugger Client icon (from the Windows system Start menu or from the desktop). The Client should open, displaying a list of messages that identify the Client and its host, as well as key file locations and software versions; the last message is yellow-highlighted:
3. Make sure the installer did the following:
Programs > Rocket Software > Rocket Software Debugger Client
- Installed these files in the target installation folder:
| JanusDebugger.exe | The actual Debugger Client program. |
| updateGet.exe | Program for downloading updated versions of the Client. |
| unzip.exe | Freeware program for unpacking zipped files. |
| debuggerConfig.xml | XML-based configuration file that sets startup parameters for the Debugger Client. You must tailor this file, as directed in the next step. |
| Org.Mentalis.Security.dll | Support for SSL connections. |
| msvcr71.dll | Microsoft C library functions used by .NET programs. |
| gdiplus.dll | Microsoft graphics file. |
| whitelist.txt | White List file template. |
| dir.txt | Empty file installed to test the writability of the folder(s) designated to contain various Client work files. |
| JanusDebugger.chm | A Windows compiled HTML Help file. To view the Help, double click the .chm file or access it from the Debugger Client GUI Help menu. |
| jdebugr.pdf |
The Janus/TN3270 Debugger User Guide, which includes installation instructions and a copy of the online Help contents, formatted for convenient printing. To display PDF files, you need the Adobe Acrobat Reader, which you can download from http://www.adobe.com/products/acrobat/. For Client builds prior to 50, the jdebugr.pdf file is installed in the Doc installation subfolder. As of build 67, the folder location can be specified in the Client configuration file (debuggerConfig.xml). |
4. Set up the Debugger Client configuration file.