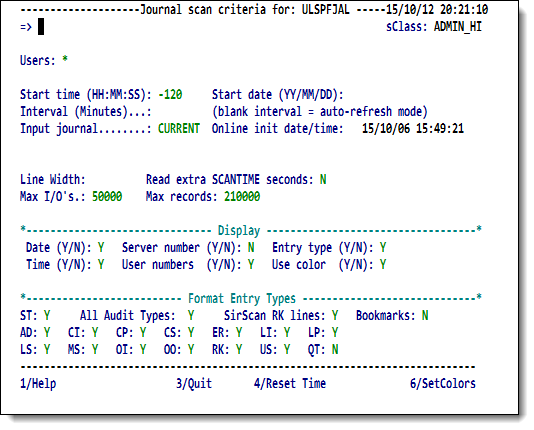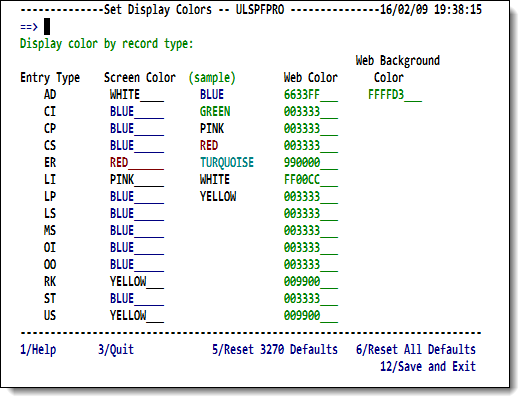SirScan scan specification: Difference between revisions
m →Commands and function keys: change tag |
|||
| (14 intermediate revisions by 2 users not shown) | |||
| Line 1: | Line 1: | ||
Installation of <var class="product">SirScan</var> is described in [[RKTools installation]]. | Installation of <var class="product">SirScan</var> is described in [[RKTools installation]]. | ||
<var class="product">SirScan</var> should be installed as a private | <var class="product">SirScan</var> should be installed as a [[Application Subsystem development#Security options|private Application Subsystem]] in order to use the I/O limits assigned to each [[SCLASS]]. | ||
in order to use the I/O limits assigned to each SCLASS. | |||
To access the system, enter | To access the system, enter <code>SIRSCAN</code> (or the name of the subsystem you have installed) on the <var class="product">Model 204</var> command line. | ||
<code>SIRSCAN</code> (or the name of the subsystem you have installed) | You are presented with a scan specification screen, which lets you specify the journal data to be retrieved and the format in which it should be displayed. | ||
on the <var class="product">Model 204</var> command line. | |||
In [[RKWeb]], selecting the <code>Monitor > Journal Scan</code> option displays an equivalent menu. | |||
<p class="caption" style="width:430px">Journal scan criteria screen</p> | <p class="caption" style="width:430px">Journal scan criteria screen</p> | ||
<p class="figure">[[File:ScanCriteria.png|430px]]</p> | <p class="figure">[[File:ScanCriteria.png|430px]]</p> | ||
==Screen input fields== | |||
<table class="thJustBold"> | <table class="thJustBold"> | ||
| Line 104: | Line 101: | ||
<tr><th>Start time</th> | <tr><th>Start time</th> | ||
<td>Formatted HH:MM:SS or -MMMMMM. The | <td>The earliest audit trail entry to be formatted. Formatted <i>HH</i>:<i>MM</i>:<i>SS</i>, <i>HHMMSS</i>, or <i>HH</i>.<i>MM</i>.<i>SS</i> (as of version 7.5), or -<i>MMMMMM</i>. The -<i>MMMMMM</i> syntax identifies the number of minutes to go back from the current time to begin formatting the journal. | ||
If <b>Start time</b> is not specified, data is formatted from the start of the run or the oldest ring journal (if using ring journals) if the requesting user is a system manager (or is in one of the [[ADMIN SCLASS]]es). Otherwise data is formatted from the logon time of the requesting user.</td></tr> | <p> | ||
If <b>Start time</b> is not specified, data is formatted from the start of the run or the oldest ring journal (if using ring journals) if the requesting user is a system manager (or is in one of the [[ADMIN SCLASS]]es). Otherwise data is formatted from the logon time of the requesting user.</p></td></tr> | |||
<tr><th>Start date</th> | <tr><th>Start date</th> | ||
<td>Formatted YY/MM/DD. The date of the earliest audit trail entry to be formatted. | <td>Formatted <i>YY</i>/<i>MM</i>/<i>DD</i>. The date of the earliest audit trail entry to be formatted. | ||
If | <p> | ||
If <b>Start date</b> is not specified, it is determined based on the start time. If the start time is less than the current time the current date is used; otherwise, yesterday's date is used. </p></td></tr> | |||
<tr><th>Interval</th> | <tr><th>Interval</th> | ||
<td>Valid formats are MM:SS, HH:MM:SS, or MMMMMMM, where < | <td>Valid formats are <i>MM</i>:<i>SS</i>, <i>HH</i>:<i>MM</i>:<i>SS</i>, or <i>MMMMMMM</i>, where <i>H</i> is hours, <i>M</i> is minutes, and <i>S</i> is seconds. | ||
If an interval is not specified, data is formatted up to the current time (or until I/O limits are reached). In addition, by leaving this time blank, <var class="product">SirScan</var> runs in [[SirScan browsing of the journal#autoref|auto-refresh mode]], so the data being scanned is constantly refreshed to reflect any new audit trail data that was generated after the initial data was collected.</td></tr> | <p> | ||
If an interval is not specified, data is formatted up to the current time (or until I/O limits are reached). In addition, by leaving this time blank, <var class="product">SirScan</var> runs in [[SirScan browsing of the journal#autoref|auto-refresh mode]], so the data being scanned is constantly refreshed to reflect any new audit trail data that was generated after the initial data was collected.</p></td></tr> | |||
<tr><th>Input journal</th> | <tr id="inputJournal"><th>Input journal</th> | ||
<td>By default, this is the journal currently in use by the Online in which you are working, and it is indicated by a blank value or by the word <code>CURRENT</code>. | <td>By default, this is the journal currently in use by the Online in which you are working, and it is indicated by a blank value or by the word <code>CURRENT</code>. | ||
<p> | <p> | ||
| Line 124: | Line 124: | ||
<tr><th>Line Width</th> | <tr><th>Line Width</th> | ||
<td>The audit trail data can be formatted for any line width from one less than the screen width to 255. The minimum output line width is 131 for <var>[[MODEL parameter|MODEL]]</var> 5 terminals, and it is 79 for all other terminal types.</td></tr> | <td>The audit trail data can be formatted for any line width from one less than the screen width to 255. The minimum output line width is 131 for <var>[[MODEL parameter|MODEL]]</var> 5 terminals, and it is 79 for all other terminal types. | ||
<p> | |||
If you set a value greater than your screen width, left and right scrolling of the journal with the PF10 and PF11 keys is available to view all the audit trail data. </p></td></tr> | |||
<tr><th nowrap>Read extra <br>SCANTIME seconds</th> | <tr><th nowrap>Read extra <br>SCANTIME seconds</th> | ||
<td>This field only appears if the <var>[[SCANTIME parameter|SCANTIME]]</var> system parameter is set to a non-zero value.The value of this field must be either <code>Y</code> or <code>N</code>. | <td>This field only appears if the <var>[[SCANTIME parameter|SCANTIME]]</var> system parameter is set to a non-zero value. The value of this field must be either <code>Y</code> or <code>N</code>. | ||
Setting this field to <code>N</code> allows anomalous and confusing behavior on <var class="product">SirScan</var>'s part so should be avoided unless following are all true: | <blockquote class="note"> | ||
<p><b>Note:</b> Setting this field to <code>N</code> allows anomalous and confusing behavior on <var class="product">SirScan</var>'s part so should be avoided unless following are all true: </p> | |||
<ul> | <ul> | ||
<li>The <var>SCANTIME</var> parameter is set, against recommendations, to a very high value.</li> | <li>The <var>SCANTIME</var> parameter is set, against recommendations, to a very high value.</li> | ||
| Line 135: | Line 138: | ||
<li>You understand the anomalous behavior that is likely to result, and either you feel it doesn't apply to your selection criteria, or you don't care.</li> | <li>You understand the anomalous behavior that is likely to result, and either you feel it doesn't apply to your selection criteria, or you don't care.</li> | ||
</ul></td></tr> | </ul></blockquote> | ||
</td></tr> | |||
<tr><th>Max I/O's</th> | <tr><th>Max I/O's</th> | ||
<td>The maximum number of full-track journal reads <var class="product">SirScan</var> will perform when scanning the journal. | <td>The maximum number of full-track journal reads <var class="product">SirScan</var> will perform when scanning the journal. | ||
<p> | |||
In the case of very busy systems, set <b>Max I/O's</b> to a relatively small number, such as 100 or 1000, to avoid accidentally scanning too much of the journal if an inappropriate time interval is specified.</p> | |||
<p> | |||
Though you may specify here a larger number, the maximum value allowed for this field is determined by your subsystem user class ([[SCLASS]]). The value can be viewed and set using the SirAdmin subsystem (within the <b>SirScan SCLASS settings</b> option). As of version 7.5, if the value you enter exceeds the value recorded in SirAdmin, these actions follow: </p> | |||
<ul> | |||
<li>The value is automatically reset to the maximum allowable. </li> | |||
<li>An informational message is displayed on the "message line" near the bottom of this screen. </li> | |||
</ul></td></tr> | |||
<tr><th>Max records</th> | <tr><th>Max records</th> | ||
<td>The maximum number of journal records to be formatted by <var class="product">SirScan</var>. | <td>The maximum number (no more than seven digits) of journal records to be formatted by <var class="product">SirScan</var>. It is recommended that you set <b>Max records</b> to a reasonably small number, such as 10000, to avoid accidentally building an unmanageably large list of formatted records. | ||
<p> | |||
Though you may specify here a larger number, the maximum value allowed for this field is determined by your subsystem user class ([[SCLASS]]). The value can be viewed and set using the SirAdmin subsystem (within the <b>SirScan SCLASS settings</b> option). As of version 7.5, if the value you enter exceeds the value recorded in SirAdmin, these actions follow: </p> | |||
<ul> | |||
<li>The value is automatically reset to the maximum allowable. </li> | |||
<li>An informational message is displayed on the "message line" near the bottom of this screen. </li> | |||
</ul> | |||
</td></tr> | |||
<tr><th>Display</th> | <tr><th>Display</th> | ||
| Line 164: | Line 183: | ||
<tr><th>Use color</th> | <tr><th>Use color</th> | ||
<td>Indicates whether the formatted journal output is to be shown using user-specified colors. User colors are displayed only if <b>Entry type</b> is <code>Y</code>. The colors can be changed using the screen ( | <td>Indicates whether the formatted journal output is to be shown using user-specified colors. User colors are displayed only if <b>Entry type</b> is <code>Y</code>. The colors can be changed using the screen ([[#Setting scan display colors|Set Display Colors]]) accessed with the F6 key. | ||
<p> | <p> | ||
This color feature is available in version 7.5 or higher. </p></td></tr> | This color feature is available in version 7.5 or higher. </p></td></tr> | ||
</table></tr> | </table></tr> | ||
<tr><th>Format | <tr><th>Format Entry Types</th> | ||
<td> | <td> | ||
<table> | <table> | ||
| Line 188: | Line 207: | ||
<tr><th>Bookmarks</th> | <tr><th>Bookmarks</th> | ||
<td>Creates extra lines in the resulting display listing that mark the time range for each scan. This feature is available with version 7.5 or higher. | <td>Creates extra lines in the resulting display listing that mark the time range for each scan. This feature is available with version 7.5 or higher. See [[#Using bookmarks|Using bookmarks]], below. | ||
<p class="note"><b>Note:</b> Bookmarks are only active if the <b>Interval (Minutes)</b> field is left blank.</p> | <p class="note"><b>Note:</b> Bookmarks are only active if the <b>Interval (Minutes)</b> field is left blank.</p> | ||
</td></tr> | </td></tr> | ||
| Line 198: | Line 217: | ||
==Commands and function keys== | ==Commands and function keys== | ||
The following commands and PF keys are valid on the scan specification screen | The following commands and PF keys are valid on the TN3270 scan specification screen. Typical browser controls provide comparable functionality in RKWeb. | ||
<table class="thJustBold"> | <table class="thJustBold"> | ||
<caption>Commands</caption> | <caption>Commands</caption> | ||
<tr><th nowrap><p class=" | <tr><th nowrap><p class="codeInTable">[sir]<i>prodShortName</i> [<i>num</i>]</p></th> | ||
<td><p> | <td><p> | ||
[[RKTools#Fast-pathing|Fastpath navigation of the RKTools menu system]]. For example, <code>pro 8</code> takes you to the <var class="product">SirPro</var> group definitions screen.</p></td></tr> | [[RKTools#Fast-pathing|Fastpath navigation of the RKTools menu system]]. For example, <code>pro 8</code> takes you to the <var class="product">SirPro</var> group definitions screen.</p></td></tr> | ||
| Line 226: | Line 246: | ||
==Setting scan display colors== | ==Setting scan display colors== | ||
You can change the colors in the display of the journal scan you are defining. Pressing the F6 key invokes the <b>Set Display Colors</b> screen with which you can specify the colors for the various journal entry types in the SirScan output. | You can change the colors in the display of the journal scan you are defining. Pressing the F6 key in the TN3270 interface invokes the <b>Set Display Colors</b> screen with which you can specify the colors for the various journal entry types in the SirScan output. In RKWeb, clicking the journal entry type opens a color-picking tool. | ||
<p class="caption" style="width:450px">Set Display Colors</p> | <p class="caption" style="width:450px">Set Display Colors</p> | ||
| Line 232: | Line 252: | ||
<p> | <p> | ||
The <b>(sample)</b> column lists the valid 3278/3279 colors you can use. The F1 Help text describes the web-version colors you can specify and the three ways you can specify them. </p> | |||
<p> | <p> | ||
The F1 Help also contains the definitions of the various entry types. | The F1 Help also contains the definitions of the various entry types. | ||
</p> | </p> | ||
==Using bookmarks== | |||
Bookmarks let you save multiple consecutive scans in a virtual array for the duration of your Online session. Bookmarks are numbered, and new bookmarks numerically follow the number of the last one previously created. You can revisit any of these bookmarked scans, in any order you want, navigating by PF key or command line. | |||
Bookmarks are not available in the RKWeb interface. | |||
If you set the <b>Bookmark</b> option (in the <b>Format Entry Types</b> section) to <code>Y</code>, then each time you invoke a scan, a solid horizontal line is displayed near the top of the [[SirScan browsing of the journal|formatted output screen]], marking the beginning of a bookmarked scan and saving that scan with the previous bookmarked scans in the session. Below the bookmark line are the usual content lines of the scan, extending to the current time. | |||
To the right of the bookmark starting line is a label that identifies the bookmark ID number and time range for that scan period. The time range begins according to the screen's <b>Start time</b> field value and ends at the current time: | |||
<p class="code">___________________________________________________ BookMark 1: 19:59:37.23 - 19:59:58.90 | |||
</p> | |||
The current (active) bookmark is shown in green, while older bookmarks are red. The bookmarks are sequentially numbered, and the message line (red, non-solid) at the bottom of the screen shows the latest bookmark ID. For example, if you have bookmarked four scans, the bottom message line is: | |||
<p class="code">------------------------------------------------------------------ -- Latest Bookmark: 4 | |||
</p> | |||
<p> | |||
Bookmarks are saved for the session: if you exit SirScan and re-enter | |||
during the same Online session, the previous bookmarks are retained and can be re-displayed. If you change the screen's <b>Display</b> section or <b>Format Entry Types</b> section values, the changes propagate as well through the journal lines in your saved bookmarked scans. </p> | |||
===Navigating your bookmarks=== | |||
<ul> | |||
<li>The function keys F5 (<b>Prev Bkmk</b>) and F6 (<b>Next Bkmk</b>) let you "walk" one at a time through the bookmarked scans. Pressing F6 while within the latest scan invokes a new scan.</li> | |||
<li>The <var>.<i>bookmark</i></var> command-line command takes you directly to the scan whose ID number corresponds to the <var class="term">bookmark</var> number in the command. | |||
<p> | |||
Specifying just a period with no <var class="term">bookmark</var> value (<code>.</code>), takes you to the latest bookmark. </p></li> | |||
<li>When you return to a saved scan (other than the "latest"), your view contains only the lines for that particular scan. The <var>Top</var> and <var>Bot</var> commands, for example, operate with respect to that scan. You cannot use the Up and Down function keys to move to the following or trailing bookmarked scan. | |||
<p> | |||
If you are in the latest bookmark, the view is dynamic: </p> | |||
<ul> | |||
<li>Pressing the Enter key adds a bookmark to the page and whatever new lines are being created in the journal. If the Online is quiet, pressing Enter has no effect. </li> | |||
<li>Pressing F6 clears the screen for any new scan lines (which are displayed whenever you press Enter or F8 or issue a <var>Bot</var> command). | |||
<p> | |||
Pressing F6 here is equivalent to pressing F3, setting <b>Start Time</b> to <code>-0</code>, then pressing Enter. </p></li> | |||
</ul></li> | |||
</ul> | |||
==See also== | ==See also== | ||
Latest revision as of 20:49, 9 March 2018
Installation of SirScan is described in RKTools installation. SirScan should be installed as a private Application Subsystem in order to use the I/O limits assigned to each SCLASS.
To access the system, enter SIRSCAN (or the name of the subsystem you have installed) on the Model 204 command line.
You are presented with a scan specification screen, which lets you specify the journal data to be retrieved and the format in which it should be displayed.
In RKWeb, selecting the Monitor > Journal Scan option displays an equivalent menu.
Journal scan criteria screen
Screen input fields
| Users | Users to be included in the formatted output. This input field indicates which thread's/user's audit entries will be viewed.
The selection criteria can be a set of blank or comma delimited "phrases," each made up of one or more "clauses" separated by the ampersand (
Criteria can be mixed and matched using the IODEV15&LENIN 11-20 And this: TROT*&198.242.244.33 JAN:SOCIALIST&MARX PST requests information for all of the following:
Port names and user IDs can contain special wildcard characters. These characters and their meanings are:
Users in USER_HI, USER_MED or USER_LO SCLASSes, no matter what selection criteria are specified, are only able to view audit entries associated with their own user ID or, if the system SCANPARM 1 bit is set, entries for public logins on Janus Web Server threads. So if a user in the USER_MED SCLASS specifies the following for a selection criterion: IODEV15 You are able to see only IODEV 15 activity for your own user ID or perhaps for public logins to a Janus Web thread (if the SCANPARM 1 bit is set). Because the specified time interval may not include the journal entries that would allow SirScan to associate a thread's activity with a particular user ID, IP address, or port number, it is possible that entries associated with a particular user ID, IP address, or port number will not be formatted. It is also possible that many entries in a time interval for a requested user ID, IP address, or port number will not be formatted, but those after an audit entry that allows determination of all these entities (a since-last statistic or a SirScan RK line), will be. SirScan makes every effort to use all available information (current logged on userids and log times, M204.0352 messages, M204.0118 messages, since-last stat entries, etc.) to ascertain this information about each audit trail entry, but these attempts are necessarily hit and miss: While most of the time, SirScan will pick up the desired information, it is possible that information will also seem to be inexplicably missing. Often this information can still be retrieved by varying the date/time interval.
Alternatively, if the SCANTIME system parameter is set, and the "Read extra SCANTIME seconds" switch is set to If no criteria are specified for Users, only audit entries for the requesting user are displayed.
| ||||||||||||||||||||
|---|---|---|---|---|---|---|---|---|---|---|---|---|---|---|---|---|---|---|---|---|---|
| Start time | The earliest audit trail entry to be formatted. Formatted HH:MM:SS, HHMMSS, or HH.MM.SS (as of version 7.5), or -MMMMMM. The -MMMMMM syntax identifies the number of minutes to go back from the current time to begin formatting the journal.
If Start time is not specified, data is formatted from the start of the run or the oldest ring journal (if using ring journals) if the requesting user is a system manager (or is in one of the ADMIN SCLASSes). Otherwise data is formatted from the logon time of the requesting user. | ||||||||||||||||||||
| Start date | Formatted YY/MM/DD. The date of the earliest audit trail entry to be formatted.
If Start date is not specified, it is determined based on the start time. If the start time is less than the current time the current date is used; otherwise, yesterday's date is used. | ||||||||||||||||||||
| Interval | Valid formats are MM:SS, HH:MM:SS, or MMMMMMM, where H is hours, M is minutes, and S is seconds.
If an interval is not specified, data is formatted up to the current time (or until I/O limits are reached). In addition, by leaving this time blank, SirScan runs in auto-refresh mode, so the data being scanned is constantly refreshed to reflect any new audit trail data that was generated after the initial data was collected. | ||||||||||||||||||||
| Input journal | By default, this is the journal currently in use by the Online in which you are working, and it is indicated by a blank value or by the word CURRENT.
To scan a historical journal for this Online, or a current or historical journal for another Online, allocate it as a sequential file and enter the DD name in this field. If Start date and Interval cannot be accommodated by the non-default journal, you are warned and a corrected time range is displayed. | ||||||||||||||||||||
| Online init date/time | The time and date that the Online in which you are working was initialized. | ||||||||||||||||||||
| Line Width | The audit trail data can be formatted for any line width from one less than the screen width to 255. The minimum output line width is 131 for MODEL 5 terminals, and it is 79 for all other terminal types.
If you set a value greater than your screen width, left and right scrolling of the journal with the PF10 and PF11 keys is available to view all the audit trail data. | ||||||||||||||||||||
| Read extra SCANTIME seconds |
This field only appears if the SCANTIME system parameter is set to a non-zero value. The value of this field must be either Y or N.
| ||||||||||||||||||||
| Max I/O's | The maximum number of full-track journal reads SirScan will perform when scanning the journal.
In the case of very busy systems, set Max I/O's to a relatively small number, such as 100 or 1000, to avoid accidentally scanning too much of the journal if an inappropriate time interval is specified. Though you may specify here a larger number, the maximum value allowed for this field is determined by your subsystem user class (SCLASS). The value can be viewed and set using the SirAdmin subsystem (within the SirScan SCLASS settings option). As of version 7.5, if the value you enter exceeds the value recorded in SirAdmin, these actions follow:
| ||||||||||||||||||||
| Max records | The maximum number (no more than seven digits) of journal records to be formatted by SirScan. It is recommended that you set Max records to a reasonably small number, such as 10000, to avoid accidentally building an unmanageably large list of formatted records.
Though you may specify here a larger number, the maximum value allowed for this field is determined by your subsystem user class (SCLASS). The value can be viewed and set using the SirAdmin subsystem (within the SirScan SCLASS settings option). As of version 7.5, if the value you enter exceeds the value recorded in SirAdmin, these actions follow:
| ||||||||||||||||||||
| Display |
| ||||||||||||||||||||
| Format Entry Types |
|
Commands and function keys
The following commands and PF keys are valid on the TN3270 scan specification screen. Typical browser controls provide comparable functionality in RKWeb.
[sir]prodShortName [num] |
Fastpath navigation of the RKTools menu system. For example, |
|---|---|
| X | Exits to command level. |
| F1 | Accesses online Help. If the cursor is located on a screen field, the invoked Help is positioned at the Help text for that field. Otherwise, it is positioned at the start of the Help for the screen. |
|---|---|
| F3 | Quit (return to command level). |
| F4 | Resets Start time and Start date to the time and date the current journal was initialized (that is, to the value shown in this screen's Online init date/time field). |
| F6 | Set or reset the colors of the journal scan lines using the Set Display Colors screen described in the next section. |
Setting scan display colors
You can change the colors in the display of the journal scan you are defining. Pressing the F6 key in the TN3270 interface invokes the Set Display Colors screen with which you can specify the colors for the various journal entry types in the SirScan output. In RKWeb, clicking the journal entry type opens a color-picking tool.
Set Display Colors
The (sample) column lists the valid 3278/3279 colors you can use. The F1 Help text describes the web-version colors you can specify and the three ways you can specify them.
The F1 Help also contains the definitions of the various entry types.
Using bookmarks
Bookmarks let you save multiple consecutive scans in a virtual array for the duration of your Online session. Bookmarks are numbered, and new bookmarks numerically follow the number of the last one previously created. You can revisit any of these bookmarked scans, in any order you want, navigating by PF key or command line.
Bookmarks are not available in the RKWeb interface.
If you set the Bookmark option (in the Format Entry Types section) to Y, then each time you invoke a scan, a solid horizontal line is displayed near the top of the formatted output screen, marking the beginning of a bookmarked scan and saving that scan with the previous bookmarked scans in the session. Below the bookmark line are the usual content lines of the scan, extending to the current time.
To the right of the bookmark starting line is a label that identifies the bookmark ID number and time range for that scan period. The time range begins according to the screen's Start time field value and ends at the current time:
___________________________________________________ BookMark 1: 19:59:37.23 - 19:59:58.90
The current (active) bookmark is shown in green, while older bookmarks are red. The bookmarks are sequentially numbered, and the message line (red, non-solid) at the bottom of the screen shows the latest bookmark ID. For example, if you have bookmarked four scans, the bottom message line is:
------------------------------------------------------------------ -- Latest Bookmark: 4
Bookmarks are saved for the session: if you exit SirScan and re-enter during the same Online session, the previous bookmarks are retained and can be re-displayed. If you change the screen's Display section or Format Entry Types section values, the changes propagate as well through the journal lines in your saved bookmarked scans.
- The function keys F5 (Prev Bkmk) and F6 (Next Bkmk) let you "walk" one at a time through the bookmarked scans. Pressing F6 while within the latest scan invokes a new scan.
- The .bookmark command-line command takes you directly to the scan whose ID number corresponds to the bookmark number in the command.
Specifying just a period with no bookmark value (
.), takes you to the latest bookmark. - When you return to a saved scan (other than the "latest"), your view contains only the lines for that particular scan. The Top and Bot commands, for example, operate with respect to that scan. You cannot use the Up and Down function keys to move to the following or trailing bookmarked scan.
If you are in the latest bookmark, the view is dynamic:
- Pressing the Enter key adds a bookmark to the page and whatever new lines are being created in the journal. If the Online is quiet, pressing Enter has no effect.
- Pressing F6 clears the screen for any new scan lines (which are displayed whenever you press Enter or F8 or issue a Bot command).
Pressing F6 here is equivalent to pressing F3, setting Start Time to
-0, then pressing Enter.