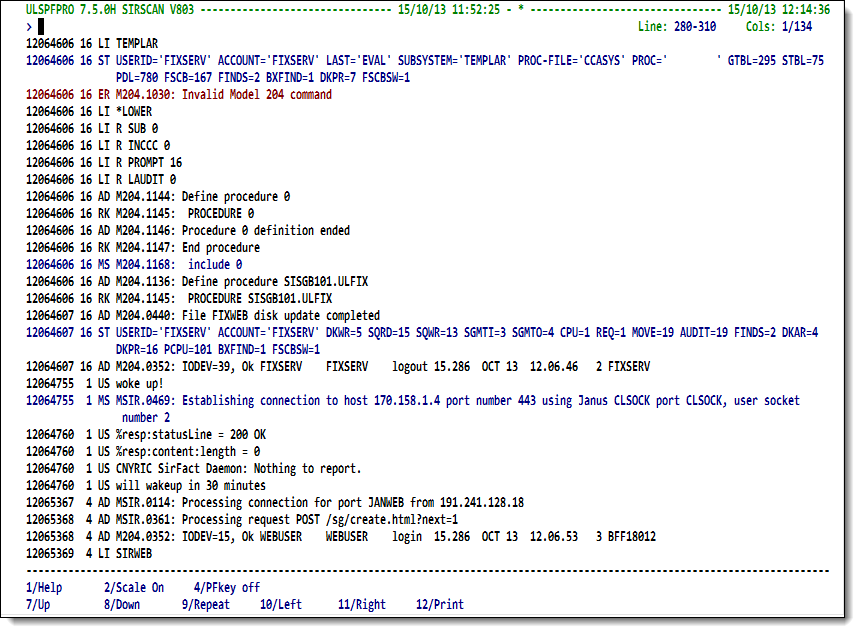SirScan browsing of the journal
Output from the journal scan is placed in a special data structure, and you are transferred to a browse session. The body of the screen presents the journal information returned from your SirScan request.
If SirScan is in auto-refresh mode — that is, you left Interval blank on the scan criteria screen — SirScan places newly formatted journal entries into the data structure every time you request a forward scroll past the end of the current data.
Browsing the formatted journal output
Commands and function keys
The following commands and PF keys are valid:
| ALL searchstring | Limits the display to lines containing the string searchstring.
Entering ALL / searchstring / |
|---|---|
| USER unum | The USER command limits the display to only those lines associated with the indicated usernumber. This is very similar to specifying ALL /unum/, except that, with the USER command, lines not associated with the the user number that happen to have the number in them for some other reason are suppressed.
Also, continuation lines for entries associated with the indicated user are likely to be suppressed for the ALL command, but they are not suppressed for USER. An effect similar to the USER command can be achieved by moving the cursor down to a line associated with the required user and pressing the Enter key. This is different from the USER command in that entries are limited to the login session associated with the entry over which the cursor was positioned. This facility is dependent on M204.0352 messages appearing in the journal. If these are MSGCTL'ed to NOAUDIT, cursor-position based user selection will behave the same as USER command based selection. |
| PFKEYS ON | OFF | PFKEYS lets you turn on or off the display of the message line and the two lines with PF key descriptions. If PFKEYS OFF is specified, the three extra lines are used to display formatted journal data. |
| SCALE ON | OFF | Turns on or off a two-line character scale display. If the scale is turned off, the extra two lines are used to display formatted journal data. |
| RIGHT x | Scrolls the display x characters to the right. |
| LEFT x | Scrolls the display x characters to the left. |
| F xxxx or /xxxx | Finds the string xxxx in the formatted audit trail data beginning at the current line. |
| -F or -/ | Same as above, but performs the search backward form the current line. |
| M (with PF7, 8, 10 or 11) | Scrolls the display the maximum number of lines up or down, or the maximum number of characters left or right. |
| L xxx | Moves the current line to the requested line number xxx. |
.[num] |
Go directly to the indicated bookmark. For example, |
[sir]prodShortName [num] |
Fastpath navigation of the RKTools menu system. For example, |
| PF1 | Accesses full-screen help. |
|---|---|
| PF2 | On/Off toggle for the horizontal scale. |
| PF3 | Quit to SirScan scan criteria screen. |
| PF4 | On/Off toggle for the PF key display. |
| PF5 | Scroll up an interval (only active if an Interval was specified on the scan criteria screen). If bookmarking is on, this key is Prev Bkmk and it brings you to the start of the previous bookmark. |
| PF6 | Scroll down an Interval (only active if an Interval was specified on the scan criteria screen). If bookmarking is on, this key is Next Bkmk and it brings you to the start of the next bookmark. |
| PF7 | Scroll up; the line on which the cursor was placed becomes the bottom line. The cursor is reset to the command-line field, so subsequent scrolling is for full pages. |
| PF8 | Scroll down; the line on which the cursor was placed becomes the top line. The cursor is reset to the command-line field, so subsequent scrolling is for full pages. |
| PF9 | Repeat the last command. |
| PF10 | Scroll left. |
| PF11 | Scroll right. |
When entries are displayed with dates, the dates are in YYMMDD format. When entries are displayed with times, the times are displayed in HHMMSS format.
Journal entry types
For journal entry type selection, the following types of entries might be displayed (each type may be included or excluded from the display by switches on the previous screen):
| Entry | Description |
|---|---|
| AD | General Model 204 status messages. |
| CI | Physical input line from user terminal or IFAM argument. |
| CP | Physical input line from a procedure. |
| CS | A physical line from full screen input. |
| ER | A Model 204 error message. |
| LI | A logical input line from user terminal or Model 204 Host Language Interface argument. |
| LP | A logical input line from a procedure. |
| LS | One input value from a SCREEN, or a menu selection number of a MENU. |
| MS | A Model 204 information message. |
| OI | An input line from the operator's console. |
| OO | An output line to the operator's console. |
| QT | Horizon SQL output (available as of Model 204 Version 7.5). |
| RK | Information about system initialization or to record a call to a Host Language Interface function. |
| ST | Miscellaneous statistics. |
| US | Information audited on a SOUL Audit statement. |
Auto-refresh mode
If no time interval was specified on the scan specification screen, SirScan browsing occurs in auto-refresh mode. This means that every time an attempt is made to go beyond the end of the current formatted records, SirScan formats a new interval of records from the last time it formatted records to the current time. Going beyond the end of current formatted records could occur because of an attempt to scroll beyond the current set of records, an attempt to position beyond the current set of records, or a search for a string that is not found in the current set of records. In addition, if any display is about to contain some empty lines, an auto-refresh is done to see if the lines can be filled in.
Auto-refresh mode is a convenient way of monitoring things as they happen.
A typical way to use SirScan is to specify a start time of -0, which means start "now" with no time-interval size.
You enter the browse screen and then initiate the action you want to monitor. Because auto-refresh automatically
populates the screen with newly written journal records, you see
what is being logged to the journal without leaving the browse screen.
Ordinarily, auto-refresh mode is fairly efficient. However, if the system SCANTIME parameter is set, and
the Read extra SCANTIME seconds field on the scan criteria
screen was set to Y, then an extra SCANTIME seconds of journal will be read on every auto-refresh.
This is not to say that you should set the indicated parameter to
N when in auto-refresh mode. Quite the contrary.
Without that parameter set to Y, the behavior of auto-refresh
could be very confusing indeed.
Just keep in mind that the use of the SCANTIME data will
perhaps add a little extra delay and overhead to auto-refresh processing,
especially on very busy systems with heavy journal activity.
Auto-refresh mode on such systems will tend to be somewhat sluggish
anyway, so the addition of the SCANTIME data scan will probably still not produce dramatic delays, unless SCANTIME is set to an absurdly high value.