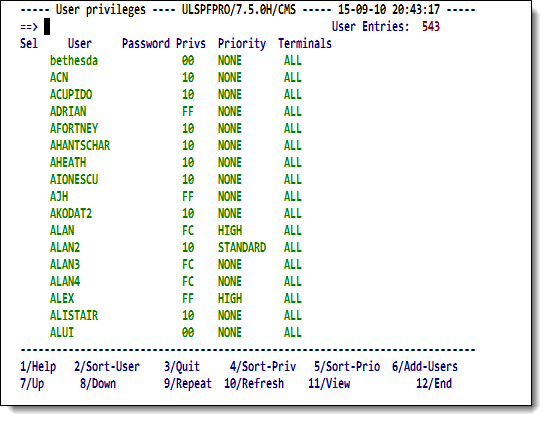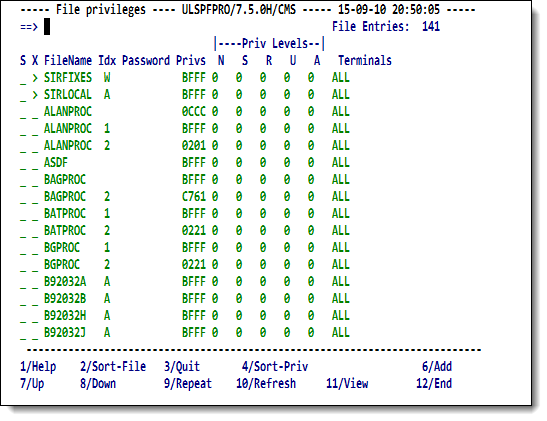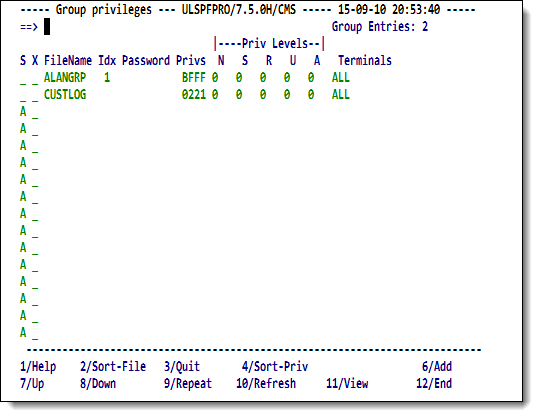SirPro CCASTAT password maintenance: Difference between revisions
m add link |
m add/repair links |
||
| (5 intermediate revisions by the same user not shown) | |||
| Line 1: | Line 1: | ||
Options 5, 6 and 7 from the SirPro [[SirPro#SirPro main menu|main menu]] provide a full screen | Options 5, 6 and 7 from the SirPro [[SirPro#SirPro main menu|main menu]] provide a full screen | ||
interface to the <var class="product">Model 204</var> password table (CCASTAT). | interface to the <var class="product">Model 204</var> password table ([[Storing security information (CCASTAT)|CCASTAT]]). | ||
Option 5 displays existing User passwords, option 6 displays File passwords, and option 7 displays passwords for Groups. | Option 5 displays existing User passwords, option 6 displays File passwords, and option 7 displays passwords for Groups. | ||
<p class="note"><b>Note:</b> These displays are only available to users with | <p class="note"><b>Note:</b> These displays are only available to users with | ||
System Manager privileges, and access to CCASTAT is always in update mode. | System Manager privileges, and access to CCASTAT is always in update mode. | ||
Other users do not see Options 5, 6, or 7 on the <var class="product">SirPro</var> main menu. | Other users do not see Options 5, 6, or 7 on the <var class="product">SirPro</var> main menu. </p> | ||
</p> | <p> | ||
You can also access the CCASTAT passwords from the [[RKWeb]] interface of [[RKTools]] by selecting from the <code>Users</code>, <code>Files</code>, and <code>Groups</code> sub-menus of the <code>Manage > Passwords</code> menu. </p> | |||
==Maintaining user passwords== | |||
<p> | |||
The | The "User privileges" screen shows the User ID, a password | ||
field which can be toggled between visible and invisible, the user | field which can be toggled between visible and invisible, the user | ||
privilege bits (UPRIV), priority and the list of terminals the user is | privilege bits (UPRIV), priority, and the list of terminals the user is | ||
permitted to use. | permitted to use. | ||
For more information about these display fields, see | For more information about these display fields, see | ||
the <var>[[LOGCTL command|LOGCTL]]</var> and <var>[[LOGLST command|LOGLST]]</var> command descriptions. | the <var>[[LOGCTL command: Modifying user ID entries in the password table|LOGCTL]]</var> and <var>[[LOGLST command|LOGLST]]</var> command descriptions. </p> | ||
<p> | |||
You access the [[RKWeb#Users|RKWeb version of this screen]] by selecting <code>Manage > Passwords > Users</code>. </p> | |||
<p class="caption" style="width:450px">User entries in CCASTAT (user password table)</p> | |||
<p class="figure">[[File:SProCcastatUsert.png|450px]]</p> | |||
New and changed information is | A one-character prefix input field lets you specify <code>C</code> or <code>D</code>, for Change or Delete. If any information is changed on a particular line, it is the same as if a <code>C</code> was entered. | ||
committed immediately to CCASTAT when the Enter key | |||
or any | New and changed information is committed immediately to CCASTAT when the Enter key or any function key is pressed. | ||
New users are added to CCASTAT when they are | New users are added to CCASTAT when they are | ||
added to the empty lines at the bottom of the list of existing users. | added to the empty lines at the bottom of the list of existing users. | ||
Note that user ID cannot be overwritten. | Note that the user ID cannot be overwritten. | ||
The standard | The standard function keys are supported on this screen: F1 accesses help text, F3 | ||
quits without saving the current updates, | quits without saving the current updates, F7 scrolls up through the displayed list, F8 | ||
scrolls down, | scrolls down, F10 repeats the last command-line command, and F12 | ||
refreshes the display with current CCASTAT information and | refreshes the display with current CCASTAT information and | ||
exits the CCASTAT display session, saving any changed information. | exits the CCASTAT display session, saving any changed information. | ||
The following | The following keys access screen-specific actions: | ||
<table class="thJustBold"> | <table class="thJustBold"> | ||
<tr><th> | <tr><th>F2</th> | ||
<td>Sort the displayed users by their user ID.</td></tr> | <td>Sort the displayed users by their user ID.</td></tr> | ||
<tr><th> | <tr><th>F4</th> | ||
<td>Sort the displayed users by their privilege bits.</td></tr> | <td>Sort the displayed users by their privilege bits.</td></tr> | ||
<tr><th> | <tr><th>F5</th> | ||
<td>Sort the displayed users by their priority and user ID.</td></tr> | <td>Sort the displayed users by their priority and user ID.</td></tr> | ||
<tr><th> | <tr><th>F6</th> | ||
<td>Add new users. This | <td>Add new users. This key scrolls the list of existing CCASTAT user entries to the bottom, and positions the cursor on the first blank line of the screen. | ||
This action is the same as manually scrolling the list to the bottom and typing new entries into the blank lines that follow. Information added in these lines is always considered to be a request to add users.</td></tr> | This action is the same as manually scrolling the list to the bottom and typing new entries into the blank lines that follow. Information added in these lines is always considered to be a request to add users.</td></tr> | ||
<tr><th> | <tr><th>F11</th> | ||
<td>Toggle the password display to VISIBLE. This | <td>Toggle the password display to VISIBLE. This key lets you see the new and changed passwords you are entering. | ||
It also displays the <var>LOGCTL</var> commands as they execute (a "diagnostic" display | It also displays the <var>LOGCTL</var> commands as they execute (a "diagnostic" display scrolls by on the screen). | ||
<p> | <p class="note"><b>Note:</b> Passwords existing in CCASTAT are never displayed: | ||
Note | <var class="product">SirPro</var> is not aware of the current value of password entries in CCASTAT, and it cannot backward encrypt the entries. This function cannot be used to view existing values of passwords.</p></td></tr> | ||
<var class="product">SirPro</var> is not aware of the current value of password entries in CCASTAT, and cannot backward encrypt the entries. This function cannot be used to view existing values of passwords.</p></td></tr> | |||
</table> | </table> | ||
The File | ==Maintaining file and group passwords== | ||
is similar to the User | |||
===File privileges=== | |||
The "File privileges" display (Option 6 on the SirPro main menu) | |||
is similar to the "User privileges" display. | |||
All File entries existing in CCASTAT are shown. | All File entries existing in CCASTAT are shown. | ||
<p class="caption"style=" | <p class="caption" style="width:450px">File entries in CCASTAT (file password table)</p> | ||
<p class="figure">[[File:SProCcastatField.png|450px]]</p> | |||
<p> | |||
You access the [[RKWeb#Files|RKWeb version of this screen]] by selecting <code>Manage > Passwords > Files</code>. </p> | |||
<p> | |||
The displayed fields are a one-character input field (<b>Sel</b>), the | The displayed fields are a one-character input field (<b>Sel</b>), the | ||
file name, index (the index entry for multiple passwords on the same | file name, index (the index entry for multiple passwords on the same | ||
file), password, privilege bits, privilege levels, and terminals. | file), password, privilege bits, privilege levels, and terminals. | ||
For more information about these fields, see the | For more information about these fields, see the | ||
<var>[[LOGCTL command ( | <var>[[LOGCTL command (file entries)|LOGCTL]]</var> and <var>[[LOGFILE command|LOGFILE]]</var> command descriptions. </p> | ||
The same common | The same common function keys as for the "User privileges" screen is supported on this screen. | ||
In addition, the following | In addition, the following keys perform special functions. | ||
<table class="thJustBold"> | <table class="thJustBold"> | ||
<tr><th> | <tr><th>F2</th> | ||
<td>Sort the displayed files by name.</td></tr> | <td>Sort the displayed files by name.</td></tr> | ||
<tr><th> | <tr><th>F4</th> | ||
<td>Sort the displayed files by their privilege bits.</td></tr> | <td>Sort the displayed files by their privilege bits.</td></tr> | ||
<tr><th> | <tr><th>F6</th> | ||
<td>Add new files. This | <td>Add new files. This key scrolls the list of existing CCASTAT file entries to the bottom, and positions the cursor on the first blank line of the screen. This action is the same as manually scrolling the list to the bottom and typing new entries into the blank lines that follow. Information added in these lines is always considered to be a request to add new files.</td></tr> | ||
<tr><th> | <tr><th>F11</th> | ||
<td>Toggle the password display to VISIBLE and show a "diagnostic" list of <var>LOGCTL</var> commands as they execute. The same caveats apply as for | <td>Toggle the password display to VISIBLE and show a "diagnostic" list of <var>LOGCTL</var> commands as they execute. The same caveats apply as for F11 on the "User privileges" screen.</td></tr> | ||
</table> | </table> | ||
The Group | ===Group privileges=== | ||
display. All CCASTAT entries for | The "Group privileges" display is identical to the "File privileges" | ||
display. All CCASTAT entries for groups are displayed. | |||
<p class="caption" style=" | <p class="caption" style="width:450px">Group entries in CCASTAT (group password table)</p> | ||
<p class="figure">[[File:SProCcastatGroup.png|450px]]</p> | |||
<p> | |||
You access the [[RKWeb#Groups|RKWeb version of this screen]] by selecting <code>Manage > Passwords > Groups</code>. </p> | |||
<p> | |||
The displayed fields have slightly different meanings for groups than | The displayed fields have slightly different meanings for groups than | ||
they do for files. These differences can be found in | they do for files. These differences can be found in | ||
[[LOGCTL command (group entries)]] and in [[LOGGRP command]] command. </p> | |||
==See also== | ==See also== | ||
Latest revision as of 21:16, 23 June 2017
Options 5, 6 and 7 from the SirPro main menu provide a full screen interface to the Model 204 password table (CCASTAT). Option 5 displays existing User passwords, option 6 displays File passwords, and option 7 displays passwords for Groups.
Note: These displays are only available to users with System Manager privileges, and access to CCASTAT is always in update mode. Other users do not see Options 5, 6, or 7 on the SirPro main menu.
You can also access the CCASTAT passwords from the RKWeb interface of RKTools by selecting from the Users, Files, and Groups sub-menus of the Manage > Passwords menu.
Maintaining user passwords
The "User privileges" screen shows the User ID, a password field which can be toggled between visible and invisible, the user privilege bits (UPRIV), priority, and the list of terminals the user is permitted to use. For more information about these display fields, see the LOGCTL and LOGLST command descriptions.
You access the RKWeb version of this screen by selecting Manage > Passwords > Users.
User entries in CCASTAT (user password table)
A one-character prefix input field lets you specify C or D, for Change or Delete. If any information is changed on a particular line, it is the same as if a C was entered.
New and changed information is committed immediately to CCASTAT when the Enter key or any function key is pressed. New users are added to CCASTAT when they are added to the empty lines at the bottom of the list of existing users. Note that the user ID cannot be overwritten.
The standard function keys are supported on this screen: F1 accesses help text, F3 quits without saving the current updates, F7 scrolls up through the displayed list, F8 scrolls down, F10 repeats the last command-line command, and F12 refreshes the display with current CCASTAT information and exits the CCASTAT display session, saving any changed information.
The following keys access screen-specific actions:
| F2 | Sort the displayed users by their user ID. |
|---|---|
| F4 | Sort the displayed users by their privilege bits. |
| F5 | Sort the displayed users by their priority and user ID. |
| F6 | Add new users. This key scrolls the list of existing CCASTAT user entries to the bottom, and positions the cursor on the first blank line of the screen. This action is the same as manually scrolling the list to the bottom and typing new entries into the blank lines that follow. Information added in these lines is always considered to be a request to add users. |
| F11 | Toggle the password display to VISIBLE. This key lets you see the new and changed passwords you are entering.
It also displays the LOGCTL commands as they execute (a "diagnostic" display scrolls by on the screen). Note: Passwords existing in CCASTAT are never displayed: SirPro is not aware of the current value of password entries in CCASTAT, and it cannot backward encrypt the entries. This function cannot be used to view existing values of passwords. |
Maintaining file and group passwords
File privileges
The "File privileges" display (Option 6 on the SirPro main menu) is similar to the "User privileges" display. All File entries existing in CCASTAT are shown.
File entries in CCASTAT (file password table)
You access the RKWeb version of this screen by selecting Manage > Passwords > Files.
The displayed fields are a one-character input field (Sel), the file name, index (the index entry for multiple passwords on the same file), password, privilege bits, privilege levels, and terminals. For more information about these fields, see the LOGCTL and LOGFILE command descriptions.
The same common function keys as for the "User privileges" screen is supported on this screen.
In addition, the following keys perform special functions.
| F2 | Sort the displayed files by name. |
|---|---|
| F4 | Sort the displayed files by their privilege bits. |
| F6 | Add new files. This key scrolls the list of existing CCASTAT file entries to the bottom, and positions the cursor on the first blank line of the screen. This action is the same as manually scrolling the list to the bottom and typing new entries into the blank lines that follow. Information added in these lines is always considered to be a request to add new files. |
| F11 | Toggle the password display to VISIBLE and show a "diagnostic" list of LOGCTL commands as they execute. The same caveats apply as for F11 on the "User privileges" screen. |
Group privileges
The "Group privileges" display is identical to the "File privileges" display. All CCASTAT entries for groups are displayed.
Group entries in CCASTAT (group password table)
You access the RKWeb version of this screen by selecting Manage > Passwords > Groups.
The displayed fields have slightly different meanings for groups than they do for files. These differences can be found in LOGCTL command (group entries) and in LOGGRP command command.
See also
- SirPro
- SirPro procedure-list selection
- SirPro procedure-list operations
- SirPro command processor
- SirPro Print All Information facility
- SirPro field definition display
- SirPro CCASTAT password maintenance
- SirPro file-group maintenance
- SirPro change management tools and functions
- SirPro date processing