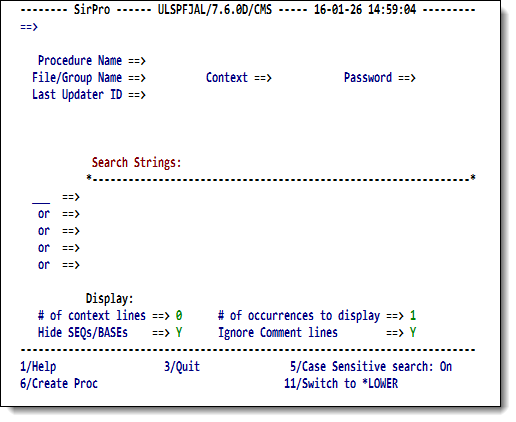SirPro procedure-list selection: Difference between revisions
m (add info about search strings) |
RPuszewski (talk | contribs) No edit summary |
||
| (10 intermediate revisions by 2 users not shown) | |||
| Line 3: | Line 3: | ||
procedure file and criteria for specifying the procedure(s) to be displayed. | procedure file and criteria for specifying the procedure(s) to be displayed. | ||
<p class="caption" style="width: | <p class="caption" style="width:516px">Procedure file selection screen</p> | ||
<p class="figure">[[File:SProProcSelectS.png| | <p class="figure">[[File:SProProcSelectS.png|516px]]</p> | ||
<blockquote class="note"> | |||
<p><b>Note:</b> You can also access this screen from any screen in [[RKTools]] by using a [[RKTools#Fast-pathing|fast-path]] command-line command. </p> | |||
<p> | |||
Controls comparable to those in this screen are available in [[RKWeb]] once you select <code>Build > Edit</code> and click the <b>Open Procedure List</b> button to display a procedure list. </p> | |||
</blockquote> | |||
==Using the procedure file selection screen== | ==Using the procedure file selection screen== | ||
You supply values in the screen fields described in the table below. | |||
When you press the Enter key, <var class="product">SirPro</var> invokes an Edit session on the selected procedure, or it passes you to a list of procedures for further selection. | |||
<p> | |||
The command line at the top of the screen allows [[RKTools#Fast-pathing|fastpath transfer]] to other <var class="product">RKTools</var> options, and it allows <code>CLOSE <i>xxxx</i></code> commands to close the specified file or group.</p> | |||
<p> | |||
In case of an error in field specification, for example an invalid <b>Context</b> field, the field is highlighted in red, and an error message is displayed above the function keys. </p> | |||
<table class="thJustBold"> | <table class="thJustBold"> | ||
<tr><th>Procedure Name</th> | <tr><th nowrap><b id="procname"></b>Procedure Name</th> | ||
<td>The name of the procedure to be edited. | <td>The name of the procedure to be edited. If a single procedure name is specified, a <var class="product">Model 204</var> edit session is immediately invoked on the procedure. If the procedure name field is left blank, or if a wildcard selection is specified, a list of procedures is presented (described in [[SirPro procedure-list operations]]). | ||
<p> | <p> | ||
To display a list of all procedures for a given file, enter a question mark (<tt>?</tt>) in this field, or leave it blank. To display a partial list of procedures, use the asterisk (<tt>*</tt>) wildcard character as a substitution for any number of characters in the procedure name, for example: <code>*XYZ</code>, <code>XYZ*</code>, or <code>*XYZ*</code> finds respectively all procedure names ending in, beginning with, or containing the string "XYZ". </p> | |||
<p> | |||
In addition, as of version 7.5: </p> | |||
<ul> | |||
<li>A blank indicates a logical And operation. | |||
<p> | |||
Entering <code>PU ND</code> returns only those procedures whose names contain both the character sets "PU" and "ND", for example, <code>PUND-</code> or <code>PUMPKIN.SPENDER</code>. </p></li> | |||
<li>A vertical bar (<tt>|</tt>) indicates a logical Or operation. <p> | |||
<code>PU|ND</code> finds procedure names containing the strings "PU" or "ND", for example, <code>PUMP</code>, <code>COLORPURPLE</code>, and <code>NINTENDO</code>. </p></li> | |||
<li>Wildcards can be used with the And and Or specifications. | |||
<p> | |||
<code>PUPR*|SCPR*|MOPR*</code> finds all | |||
procedures starting with any of these strings. </p></li> | |||
</ul> | |||
<blockquote class="note"> | |||
<p><b>Note:</b> You must use caution when combining And and Or selections, because the routine currently has a bias in favor of Or selections. Specifying <code>PUPR*|SCPR AND</code> for example, does not work. It returns all procedures beginning with "PUPR", then attempts to add to the list any procedure with the characters "SCPR AND", which | |||
finds nothing because of the embedded space. </p> | |||
</blockquote> | |||
</td></tr> | |||
<tr><th nowrap>File/Group Name</th> | <tr><th nowrap>File/Group Name</th> | ||
| Line 32: | Line 65: | ||
<tr><th>Last Updater ID</th> | <tr><th>Last Updater ID</th> | ||
<td>Optional entry that will narrow the set of procedures from a selected file to only those that were last updated by the specified account (user ID). The asterisk (<tt>*</tt>) | <td>Optional entry that will narrow the set of procedures from a selected file to only those that were last updated by the specified account (user ID). The asterisk (<tt>*</tt>) wildcard character is also supported in this field.</td></tr> | ||
<tr><th>Search Strings</th> | <tr><th>Search Strings</th> | ||
<td>As many as five optional search strings may be entered in these fields. | <td>As many as five optional search strings may be entered in these fields. Each field accommodates as many as 66 characters as of version 7.5. The first field is preceded by three underscores, which are only for the string <code>not</code>, which retrieves procedures that do not match any of the subsequent search criteria. | ||
<p> | <p> | ||
The procedures that match the other selection criteria (file, procedure | The procedures that match the other selection criteria (file, procedure wildcard, and account) are scanned, and only those that contain any of the requested string(s) appear on the resulting list of procedure names. If there are more than 100 procedures to be scanned, you are warned about the possibility of a long search. To override this warning, press the F12 key when prompted by the warning message. </p> | ||
<p> | <p> | ||
The string search | The string search returns only instances that match the case of the indicated search string if the F5 function key label is "Case Sensitive search: On." Otherwise, the search returns all instances of the string without regard for case. </p> | ||
<p> | <p> | ||
The <b>Search Strings</b> fields <b><i>do not</i></b> strip blanks before searching. <var class="product">SirPro</var> distinguishes three different searches in the following:</p> | The <b>Search Strings</b> fields <b><i>do not</i></b> strip blanks before searching. <var class="product">SirPro</var> distinguishes three different searches in the following:</p> | ||
| Line 48: | Line 81: | ||
<p> | <p> | ||
Judicious use of the Delete key should prevent confusion when trailing blanks might be present.</p> </td></tr> | Judicious use of the Delete key should prevent confusion when trailing blanks might be present.</p> </td></tr> | ||
<tr><th>REGEX Strings</th> | |||
<td>Regular expressions may be used as search criteria. | |||
'REG' must be entered within the 3-character condition field (just left of the first search string) and the desired regular expression placed within the first search field.<td></tr> | |||
<tr><th>Display</th> | <tr><th>Display</th> | ||
| Line 55: | Line 91: | ||
<td>The number (0 through 9) of lines of code to display before and after the line containing the search string. </td></tr> | <td>The number (0 through 9) of lines of code to display before and after the line containing the search string. </td></tr> | ||
<tr><th nowrap># of occurrences to | <tr><th nowrap># of occurrences to display</th> | ||
<td>The number (from 0 to 999) of occurrences within a procedure | <td>The number (from 0 to 999) of occurrences of the search string within a procedure to display with the procedure. </td></tr> | ||
<tr><th>Hide SEQs/BASEs</th> | <tr><th>Hide SEQs/BASEs</th> | ||
<td><code>SEQ.</code> and <code>BASE.</code> procedures are used in code management functions | <td><code>SEQ.</code> and <code>BASE.</code> procedures are used in <var class="product">SirLib</var> code management functions and are not intended to be edited directly. Entering <code>Y</code> prevents their display, while <code>N</code> displays them. </td></tr> | ||
<tr><th>Ignore Comment lines</th> | <tr><th>Ignore Comment lines</th> | ||
| Line 67: | Line 103: | ||
</table> | </table> | ||
Function keys for this | ===Function keys=== | ||
These are the function keys for this screen: | |||
<table class="thJustBold"> | <table class="thJustBold"> | ||
<tr><th>F1</th> | <tr><th>F1</th> | ||
<td>Invokes Help.</td></tr> | <td>Invokes Help. | ||
<p> | |||
If F1 is pressed when the cursor is located on a field, the invoked Help is positioned at the Help text for that field. Otherwise, it is positioned at the start of the Help for the screen. </p></td></tr> | |||
<tr><th>F3</th> | <tr><th>F3</th> | ||
| Line 77: | Line 116: | ||
<tr><th>F5</th> | <tr><th>F5</th> | ||
<td>Toggles case-sensitivity of search. | <td>Toggles case-sensitivity of search. | ||
"html" or "HTML" | <p> | ||
If Case-Sensitive mode is "On," a search for "html" finds only the lowercase version of that string. If Case-Sensitive mode is "Off,", the same search finds procedures containing either "html" or "HTML." </p></td></tr> | |||
<tr><th>F6</th> | <tr><th>F6</th> | ||
| Line 84: | Line 124: | ||
<tr><th>F11</th> | <tr><th>F11</th> | ||
<td>Toggles between <code>*LOWER</code> (mixed case | <td>Toggles between <code>*LOWER</code> (mixed-case editing) and <code>*UPPER</code> case mode.</td></tr> | ||
</table> | </table> | ||
==See also== | ==See also== | ||
Latest revision as of 20:15, 13 October 2023
Procedure-level commands are accessed through Option 1 on the SirPro main menu. SirPro displays a screen that allows selection of a procedure file and criteria for specifying the procedure(s) to be displayed.
Procedure file selection screen
Note: You can also access this screen from any screen in RKTools by using a fast-path command-line command.
Controls comparable to those in this screen are available in RKWeb once you select
Build > Editand click the Open Procedure List button to display a procedure list.
Using the procedure file selection screen
You supply values in the screen fields described in the table below. When you press the Enter key, SirPro invokes an Edit session on the selected procedure, or it passes you to a list of procedures for further selection.
The command line at the top of the screen allows fastpath transfer to other RKTools options, and it allows CLOSE xxxx commands to close the specified file or group.
In case of an error in field specification, for example an invalid Context field, the field is highlighted in red, and an error message is displayed above the function keys.
| Procedure Name | The name of the procedure to be edited. If a single procedure name is specified, a Model 204 edit session is immediately invoked on the procedure. If the procedure name field is left blank, or if a wildcard selection is specified, a list of procedures is presented (described in SirPro procedure-list operations).
To display a list of all procedures for a given file, enter a question mark (?) in this field, or leave it blank. To display a partial list of procedures, use the asterisk (*) wildcard character as a substitution for any number of characters in the procedure name, for example: In addition, as of version 7.5:
| ||||||||
|---|---|---|---|---|---|---|---|---|---|
| File/Group Name | The name of a procedure file or file group. If a file, the file must be allocated to the Online Model 204 region.
To display a list of all available files, enter a question mark (?), or leave this field blank. When you press the Enter key, RKTools shows a list of all available files.
You select a file from this list by typing
If your site's
| ||||||||
| Last Updater ID | Optional entry that will narrow the set of procedures from a selected file to only those that were last updated by the specified account (user ID). The asterisk (*) wildcard character is also supported in this field. | ||||||||
| Search Strings | As many as five optional search strings may be entered in these fields. Each field accommodates as many as 66 characters as of version 7.5. The first field is preceded by three underscores, which are only for the string not, which retrieves procedures that do not match any of the subsequent search criteria.
The procedures that match the other selection criteria (file, procedure wildcard, and account) are scanned, and only those that contain any of the requested string(s) appear on the resulting list of procedure names. If there are more than 100 procedures to be scanned, you are warned about the possibility of a long search. To override this warning, press the F12 key when prompted by the warning message. The string search returns only instances that match the case of the indicated search string if the F5 function key label is "Case Sensitive search: On." Otherwise, the search returns all instances of the string without regard for case. The Search Strings fields do not strip blanks before searching. SirPro distinguishes three different searches in the following: '%X=$GETG('SNOPES')' '%X = $GETG('SNOPES')' '%X=$GETG('SNOPES') ' Judicious use of the Delete key should prevent confusion when trailing blanks might be present. | ||||||||
| REGEX Strings | Regular expressions may be used as search criteria. 'REG' must be entered within the 3-character condition field (just left of the first search string) and the desired regular expression placed within the first search field. | ||||||||
| Display |
|
Function keys
These are the function keys for this screen:
| F1 | Invokes Help.
If F1 is pressed when the cursor is located on a field, the invoked Help is positioned at the Help text for that field. Otherwise, it is positioned at the start of the Help for the screen. |
|---|---|
| F3 | Quits the SirPro main menu. |
| F5 | Toggles case-sensitivity of search.
If Case-Sensitive mode is "On," a search for "html" finds only the lowercase version of that string. If Case-Sensitive mode is "Off,", the same search finds procedures containing either "html" or "HTML." |
| F6 | Invokes an empty procedure skeleton for you to populate. |
| F11 | Toggles between *LOWER (mixed-case editing) and *UPPER case mode. |
See also
- SirPro
- SirPro procedure-list selection
- SirPro procedure-list operations
- SirPro command processor
- SirPro Print All Information facility
- SirPro field definition display
- SirPro CCASTAT password maintenance
- SirPro file-group maintenance
- SirPro change management tools and functions
- SirPro date processing